Una vez que hayas creado una Oportunidad de venta, querrás asegurarte de utilizarla al máximo. Lo más importante es mantener un seguimiento de toda la comunicación en torno a una venta y asegurarse de que se realice todo lo necesario. La sección de historial en la Oportunidad es donde puedes agregar notas y almacenar correos electrónicos sobre la Oportunidad. Las notas pueden ser actas de una reunión que hayas tenido sobre la Oportunidad o detalles de una llamada telefónica con el cliente potencial. En el panel del lado derecho, puedes configurar tareas independientes para cualquier acción que necesite ser realizada. Encima del historial, tienes la sección de ‘Rutas’ donde se mostrarán todas tus rutas, ayudándote a completar todas las tareas en el orden que se deben hacer.
Cómo optimizar Oportunidades utilizando Tareas y Rutas
Dependiendo de lo que necesites realizar, puedes añadir Tareas independientes o usar un conjunto predefinido de tareas en un Track para flujos de trabajo más estandarizados.
Gestiona tus tareas pendientes para Oportunidades como enviar una cotización o hacer un seguimiento con una llamada utilizando Tareas. Las Tareas también pueden ser repetitivas, así que si esto es algo que haces mensualmente puedes configurar tu tarea para que se repita cada mes.
Las tareas se pueden agregar al instante haciendo clic en el botón Añadir Tarea que se encuentra en el lado derecho de una Oportunidad.
Las pistas son un conjunto predefinido de Tareas únicas para su negocio. Se pueden aplicar rápidamente a una Oportunidad y permiten ver todas las tareas relevantes a completar para cumplir con sus plazos.
Puedes aplicar una Pista existente a una Oportunidad:
- Al seleccionarlo del cuadro desplegable Track al crear una Oportunidad por primera vez.
- Al ver un registro de Oportunidad verás la opción de Add Track.
Al agregar una Ruta a una Oportunidad, se le puede solicitar seleccionar una fecha de finalización para cuando desee que se complete la lista de Tareas. Las tareas dentro de esta Ruta se les asignarán fechas de vencimiento basadas en la fecha seleccionada para cumplir con sus objetivos.
Selecting an end date
Cómo editar una Oportunidad individual
A lo largo de la vida útil de una Oportunidad, puede que necesites actualizar detalles como el valor esperado o la fecha prevista de cierre, o quizás necesites cambiar al propietario de la Oportunidad.
Ve al registro de Oportunidad y haz clic en el botón de Editar junto al nombre de la oportunidad.
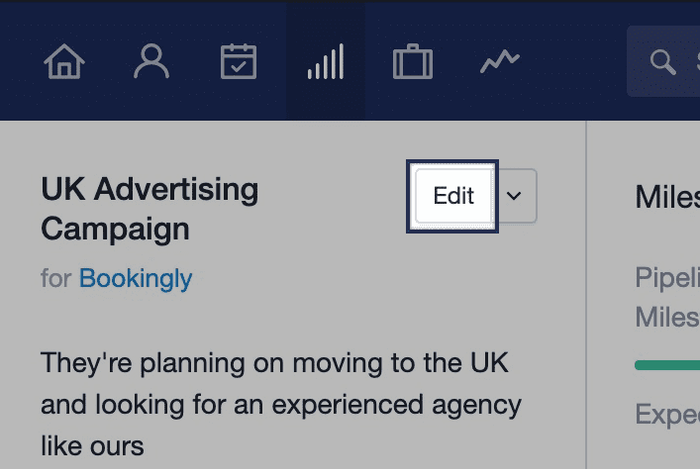
Actualizando múltiples Oportunidades mediante una Importación
A veces puede que quieras actualizar varias Oportunidades al mismo tiempo, lo cual se puede realizar mediante una importación. El archivo que importes necesita tener ciertos campos que coincidan con las Oportunidades existentes en Capsule para que la actualización funcione.
La manera más fácil de hacer esto es exportar una lista de tus Oportunidades, ajustar los valores que deseas cambiar y luego volver a importar el mismo archivo. Esto asegura que se actualicen las Oportunidades correctas.
Paso 1: Exportar tus Oportunidades desde Capsule
Primero, comenzarás reuniendo una lista de tus Oportunidades:
- Comience navegando hacia la pestaña Sales Pipeline y filtre su lista de Oportunidades para obtener la lista que desea actualizar.
- Luego seleccione Exportar en el lado derecho de la página.
- En la ventana emergente, asegúrate de que esté seleccionado Todas las columnas. Elige la opción de CSV o Excel, y haz clic en Exportar.
Paso 2: Organizando tu archivo CSV o Excel
Una vez que tengas tu lista de Oportunidades, puedes editar tu archivo CSV o Excel. Abre el archivo descargado en una hoja de cálculo y lo mejor será eliminar la mayoría de las columnas. Hemos cubierto algunos ejemplos comunes a continuación.
Por defecto, el verificador de duplicados utiliza el Opportunity ID para actualizar los campos, por lo que este es un campo obligatorio. En la hoja de cálculo, solo debes mantener estas columnas:
- ID de oportunidad
- La(s) columna(s) para el campo que desea actualizar
Cambiando el estado, por ejemplo, a Ganado/Perdido
La clave para establecer una Oportunidad como Ganada o Perdida es el campo de Hito.
- Para marcar una Oportunidad como Ganada: Cambie el campo Hito de esa fila a Ganada.
- Para marcar una Oportunidad como Perdida: Cambie el campo Hito de esa fila a Perdida.
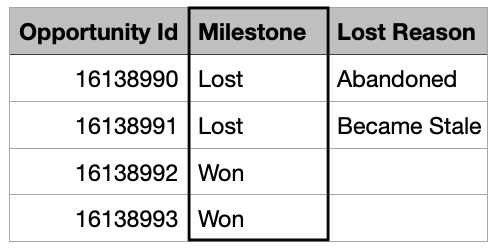
El ejemplo anterior, también añade una columna para establecer el Motivo de Pérdida. Para ver todos los campos disponibles para Oportunidades Ganadas y Perdidas, lea más en este artículo.
Cambiando el Hito o la Secuencia
Si desea cambiar estos detalles para una Oportunidad, los campos en los que debe centrarse son Hito y/o Pipeline (dependiendo de lo que desee editar).
Debes asegurarte de que el Hito y/o la Secuencia de Ventas coincidan exactamente con tus configuraciones en Capsule. Estos detalles se pueden encontrar en Configuración de la cuenta > Secuencias de Ventas.
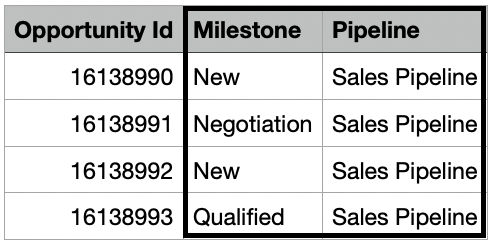
Actualizando el valor en un Campo Personalizado
Para cambiar el Valor de un Custom Field, borre la entrada actual en esa fila y agregue los nuevos detalles. Si es de tipo Lista, por ejemplo, debe asegurarse de que la entrada coincida con lo que ha configurado en Configuración de la cuenta > Campos personalizados.
En el siguiente ejemplo, el campo se llama Main Location:
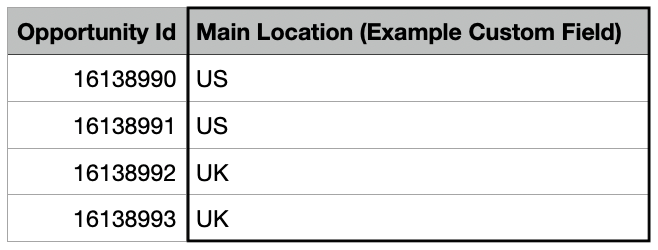
Actualizando el contacto principal
Al actualizar el Contacto principal de la Oportunidad, la forma más sencilla de hacerlo es actualizando el campo ID de Contacto. Esto se puede encontrar en la barra de direcciones URL del contacto en Capsule:
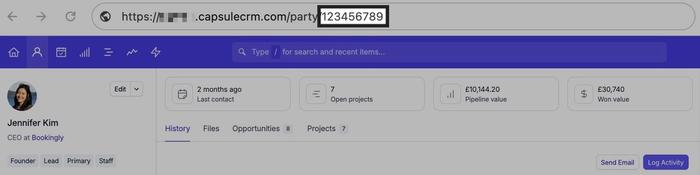
Que luego puedes pegar en el campo Contact ID de tu hoja de cálculo:
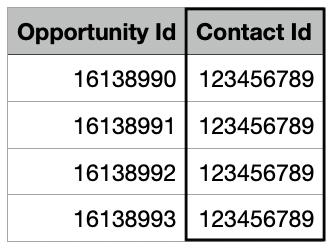
Al importar, asegúrate de asignar ese campo al Contact Name/ID en el Paso 3 - Importando de nuevo en Capsule.
Paso 3: Importar de nuevo a Capsule
Una vez que hayas realizado tus cambios en el archivo, vuelve a Capsule e importa:
1. Select Import Opportunities on the Sales Pipeline tab
2. Haz clic en Desde un archivo luego elige la opción de Oportunidades. Haz clic para subir o arrastra y suelta tu archivo en el cuadro
3. Ahora necesitarás asignar cada columna del archivo a los campos correspondientes en Capsule. Asegúrate de que la columna Opportunity ID en tu hoja de cálculo esté asignada a Opportunity ID.
4. En el siguiente paso podrás previsualizar una muestra de la importación. Una vez que estés satisfecho, haz clic en Siguiente.
5. Elija la opción de Importar y actualizar los duplicados utilizando los datos de su archivo. Si corresponde, también marque la casilla que dice sobrescribir nombre, hito, tubería, contacto y campos personalizados.
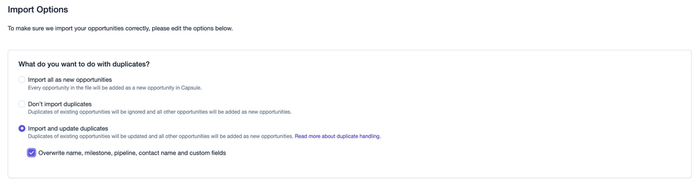
6. Finalmente haga clic en Importar Ahora. Su importación comenzará y se le notificará por correo electrónico cuando esté completa.
Cómo reabrir una Oportunidad Cerrada
Si necesita reabrir una oportunidad por cualquier motivo, vaya a la lista de Oportunidades Cerradas, haga clic en el nombre de la Oportunidad y luego haga clic en el botón para Reabrir Oportunidad. La Oportunidad se reabrirá en el hito que tenía antes de ser cerrada y será visible nuevamente en el Embudo de Ventas.
Cómo duplicar una Oportunidad
Si frecuentemente creas la misma Oportunidad para un Contacto en particular, puedes utilizar la opción de duplicar la Oportunidad para ahorrar tiempo al ingresar la información una y otra vez. Para hacer eso, go to the individual Opportunityuse the Actions MenuDuplicate
Al duplicar una Oportunidad existente, el nombre de la Oportunidad, el Contacto vinculado, la Pipeline, el Hito, el valor esperado y los términos de pago se transferirán todos a la nueva Oportunidad.
Oportunidades de cierre
Los administradores pueden cerrar una lista de Oportunidades en masa (marcar como Ganadas/Perdidas). Para hacer esto:
- Comience navegando hacia la vista de lista de pestañas Sales Pipeline y filtre su lista de Oportunidades para obtener la lista que desea cerrar
- Para seleccionar múltiples oportunidades, usa las casillas de verificación (o la casilla de seleccionar todo) a la izquierda
- Selecciona el botón de Cerrar que se encuentra a la derecha del menú de filtros. Aquí, puedes usar el desplegable de Estado para seleccionar Ganado o Perdido y guardar tus cambios
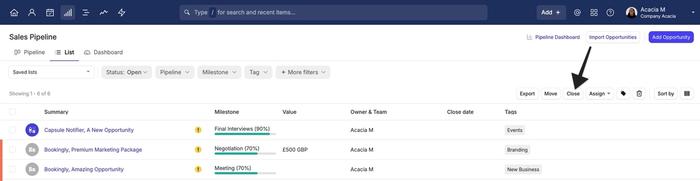
Oportunidades de exportación
Al exportar una lista de Oportunidades, puede elegir exportarla como un archivo CSV o Excel. Tenga en cuenta que esto está disponible para Usuarios que tienen la permiso para exportar registros a CSV o Excel marcada en sus Perfiles.
Primero, comenzarás reuniendo una lista de tus Oportunidades:
- Comience navegando hacia la pestaña Sales Pipeline y filtre su lista de Oportunidades para obtener la lista que desea actualizar
- Haz clic en la casilla de verificación en la parte superior izquierda de la lista para seleccionar todas las Oportunidades
- Luego seleccione Exportar en el lado derecho de la página
- En la ventana emergente, asegúrate de que esté seleccionada la opción Todas las columnas. Elige entre el formato CSV o Excel, y haz clic en Exportar
Eliminando Oportunidades
Todos los usuarios pueden eliminar una única Oportunidad, los usuarios con el rol de Administrador también pueden eliminar un listado de ellas en masa. Las Oportunidades eliminadas se pueden encontrar en el área de Papelera, donde se mantendrán por 30 días y pueden ser restauradas por su Super Administrador si es necesario. Cubrimos ambos métodos de eliminación de Oportunidades en las secciones siguientes.
Cómo eliminar una Oportunidad individual
Si ya no necesitas una Oportunidad específica o si se ha creado por error, puedes eliminarla accediendo a The individual OpportunityActions MenuDelete
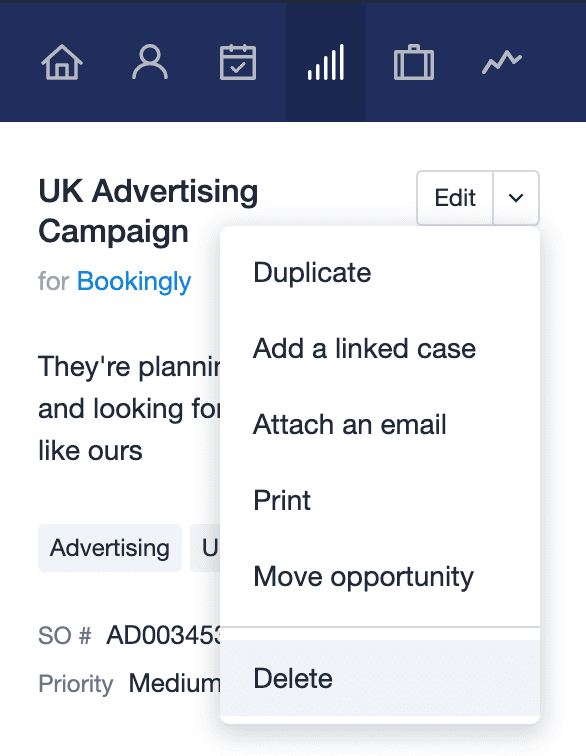
Cómo eliminar una lista de Oportunidades
Los administradores pueden eliminar un grupo de Oportunidades en masa. Para hacer esto:
- Comience yendo a la pestaña de Sales Pipeline tab
- Aquí, puede filtrar las Oportunidades que le gustaría eliminar
- Utiliza la casilla de verificación global en la parte superior izquierda para seleccionar todas las Oportunidades. Si hay más de 50 resultados, selecciona una página específica o todas las Oportunidades en la lista
- Utiliza el icono de Papelera que se encuentra en el lado derecho para eliminar todas las Oportunidades de esa lista
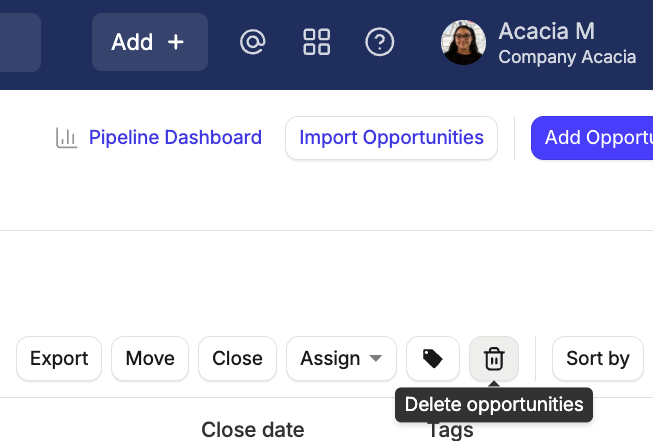
Cómo almacenar correos electrónicos en Oportunidades
Una parte de la gestión de una oportunidad de ventas a menudo involucra conversaciones por correo electrónico. Para mantener toda la comunicación sobre la oportunidad en un solo lugar, puedes enviar copias ocultas y reenviar correos electrónicos al buzón de Capsule y, a su vez, almacenarlos en relación con la oportunidad de ventas correspondiente. Hay varias formas diferentes de hacer esto.
Vinculando un correo electrónico desde un Contacto
Puede guardar un correo electrónico de manera normal utilizando la dirección habitual de la bandeja de entrada de Capsule y luego, una vez almacenado, haga clic para editar el correo en el registro de Contacto y use la opción para vincularlo a una Oportunidad existente para ese contacto.
1. Encuentra el contacto en el que se almacena el correo electrónico
2. Pase el cursor sobre el icono de los tres puntos (en la parte superior derecha del correo electrónico) > elija el botón de Editar button
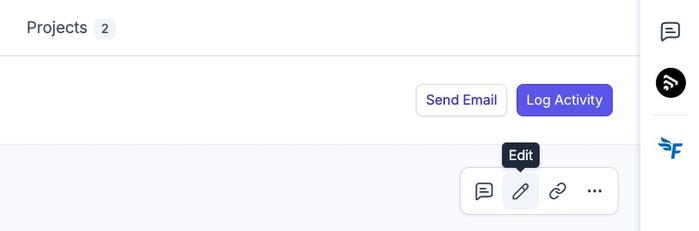
3. Utilice la opción para vincular la nota al Proyecto/Oportunidad
4. Luego elija la Oportunidad a la que desea vincularlo y guárdelo.
Drop down with your list of opportunities to link to
Almacenar un correo electrónico directamente en una Oportunidad
Todas las oportunidades de venta tienen una dirección única de buzón de entrega que puedes utilizar para almacenar correos electrónicos directamente en ella. Para encontrar la dirección, deberías hacer lo siguiente:
- Ve a la Oportunidad en cuestión
- Haga clic en el Menú de Acciones junto al nombre de la Oportunidad y elija la opción de Adjuntar un Correo Electrónico.
- Luego copia la dirección de correo electrónico que se muestra y úsala para enviar copias ocultas o reenviar correos electrónicos. Estos todavía deben ser conversaciones por correo electrónico entre un usuario de Capsule y un contacto.
- Esos correos electrónicos se almacenarán directamente en la oportunidad.
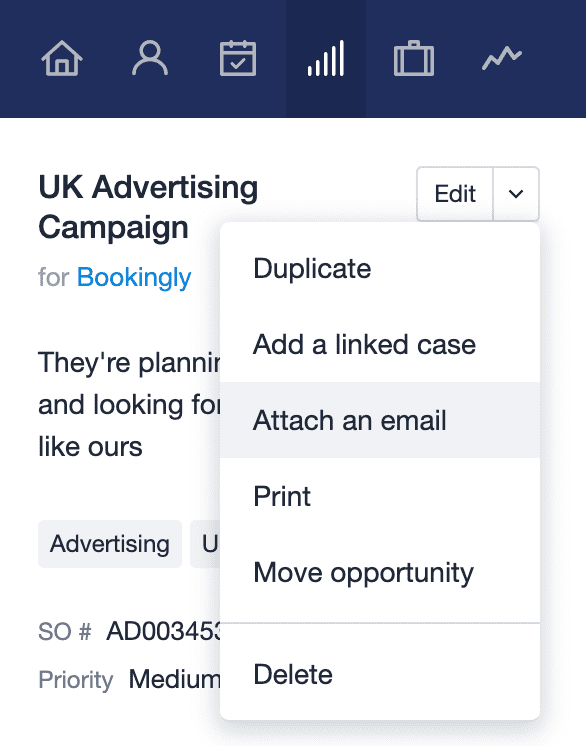
Creando una nueva Oportunidad con un correo electrónico
Si estás enviando o has recibido un correo electrónico que deseas utilizar como inicio de una Oportunidad de venta, entonces puedes enviar una copia oculta (BCC) o reenviar el correo a una dirección de buzón de entrega dedicada para crear una nueva Oportunidad a partir de la conversación. El asunto del correo se utilizará como nombre de la Oportunidad y esta se vinculará al Contacto al que va dirigida la conversación por correo. Si el Contacto aún no existe, entonces se creará uno en el proceso. Aquí te explicamos cómo hacerlo:
- Haz clic en tu nombre en la barra de menú superior en Capsule > Mis Preferencias
- Ve al Buzón de Correo
- Copia la dirección del buzón de entrega pero sustituye la palabra dropbox@ por opportunity@ y luego úsala para enviar una copia oculta o reenviar un correo electrónico a.
Cómo registrar la actividad en una Oportunidad
Para cualquier comunicación o detalles que no estén en un correo electrónico, puedes utilizar la opción de Registrar Actividad en la Oportunidad. Te permite anotar detalles de una reunión u otra información importante para registrar en la Oportunidad. En los planes Free y Starter, hay tres tipos de Actividades que puedes agregar:
- Nota
- Reunión
- Llamar
En los planes Growth, Advanced y Ultimate tienes la capacidad de configurar tus propios tipos de actividad personalizados para ayudarte a categorizar aún más tus actividades.
Estos tipos de actividad a su vez se utilizarán en el informe de Tipo de Actividad que le ayuda a ver un desglose de las actividades por usuario y tipo. Tenemos más detalles sobre esto en nuestro artículo Business Insights.
Cómo vincular una Oportunidad a un Proyecto
Ganar una venta puede ser el inicio de tu proceso. Usar Proyectos te permite gestionar los siguientes pasos.
Dependiendo de tu industria y el tamaño de tu empresa, podrías tener diferentes departamentos trabajando en distintas etapas de un trato. Puedes vincular un Proyecto con una Oportunidad para cerrar la brecha entre las actividades previas y posteriores a la venta.
Para hacer esto:
- Utiliza el menú de Acciones junto al nombre de la Oportunidad
- Seleccione 'Añadir un proyecto vinculado.
- Esto te llevará a un formulario de ‘Nuevo Proyecto’ donde podrás completar los detalles para el Proyecto que deseas crear.
- Una vez guardado, el Proyecto será visible en la pestaña 'Proyectos' para la Oportunidad y en el propio Proyecto lo verá visible bajo el encabezado de 'Detalles de la Oportunidad Vinculada'.
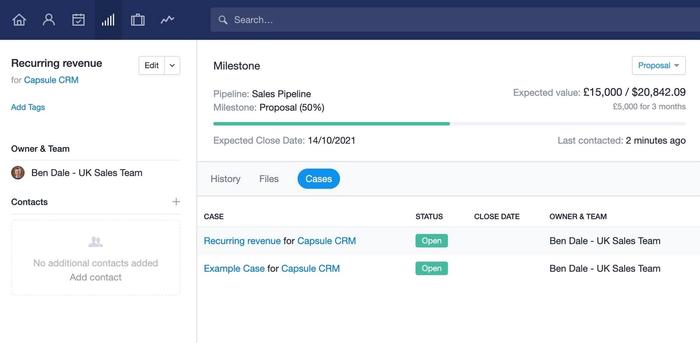
Si desea vincular un Proyecto existente a una Oportunidad, tenemos más detalles al respecto en nuestro artículo sobre la Gestión de Proyectos.
Cómo utilizar una Oportunidad con un servicio de terceros
Una vez que se ha creado una Oportunidad, puedes utilizarla para generar contenido en un servicio de terceros usando algo que llamamos Enlaces Generados. Un Enlace Generado es una URL, a menudo a un servicio externo a Capsule donde puedes usar información del registro de Capsule para componer el enlace.
Por ejemplo, si quieres crear una cotización en Quotient, puedes añadir la URL para una nueva cotización en Quotient que utiliza los detalles de la Oportunidad en Capsule y los incorpora en los campos en Quotient. El enlace se vería así: https://go.quotientapp.com/new-001/quote?title={name}&email={email}
La parte {name} utilizará el nombre de la Oportunidad y lo incluirá en el título de la cotización y la parte {email} tomará la dirección de correo electrónico del contacto principal vinculado a la Oportunidad y la incluirá en la dirección de correo electrónico del destinatario para la cotización.
Los enlaces como este dependen del servicio de terceros (en este caso Quotient) para completar los detalles a través de la URL. No todos los servicios lo permiten, así que por favor verifica con tu proveedor si es una opción antes de configurar uno.
Puede leer más acerca de los Enlaces Generados en la sección sobre la mejora de Cápsula.