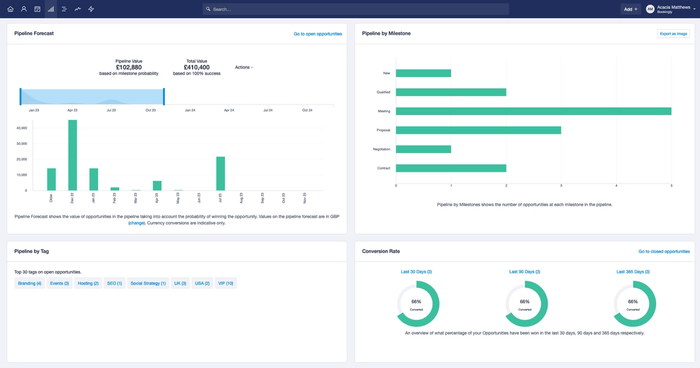Flujo de ventas visual
Cuando vas primero al flujo de ventas, verás todas tus oportunidades en un tablero estilo “Kanban” que tendrá una columna para cada una de tus metas parciales y una tarjeta para cada oportunidad. Puedes cambiar de meta parcial arrastrando y soltando la oportunidad correspondiente de una columna de meta parcial a otra.
Las columnas de metas parciales se ordenan de izquierda a derecha, de acuerdo con la probabilidad de obtenerla, del 1% al 99%. En cada columna, las oportunidades se ordenan alfabéticamente, de acuerdo con el nombre del contacto al que se relaciona la oportunidad.
Si arrastras una tarjeta al final de la página, entonces puedes moverla a “Ganada” o “Perdida”, según corresponda, para cerrar la oportunidad.
Kanban: arrastra una oportunidad al botón de perdida, que abre el cuadro de diálogo de Razones de pérdida con una lista desplegable
Las oportunidades marcadas como “estancadas” tienen una banda de color naranja y, si pasas el cursor sobre la oportunidad, puedes leer la razón por la que está estancada.
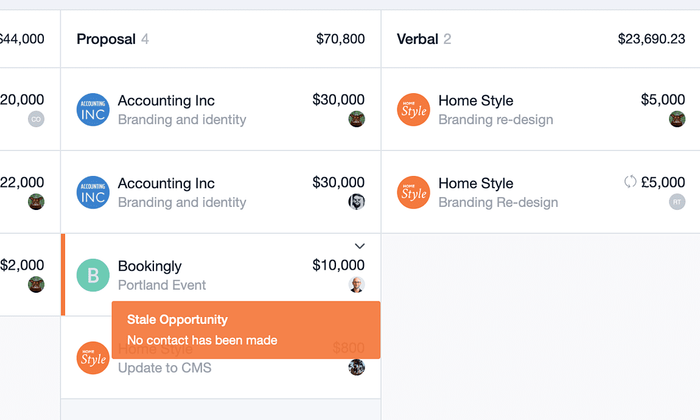
Lista del flujo de ventas
Si haces clic en el botón , verás el contenido en forma de lista y podrás aplicar filtros más avanzados de tus oportunidades con base en diversos criterios. En esta página puedes filtrar para ver sólo las oportunidades abiertas o sólo las cerradas y combinar esos filtros con uno basado en tus oportunidades estancadas o no, o de acuerdo con la fecha de cierre prevista. Para crear una lista, debes:
- Ir al flujo de ventas > hacer clic en el icono de
- Usa uno de los filtros estándar o haz clic en “Más filtros” para seleccionar otro de los filtros disponibles.
- Cuando termines con un filtro, haz clic en Aplicar y verás la lista con los resultados actualizados de inmediato.
- Si agregas más filtros, tendrán implícito un Y entre ellos y los resultados se actualizarán en consecuencia.
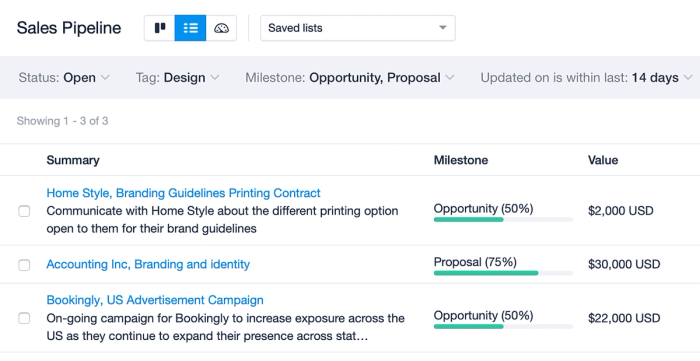
Para exportar una lista de oportunidades:
1. Ve al Flujo de ventas
2. Escoge una lista existente o crea una nueva usando tus propios filtros
3. Selecciona el botón Exportar que está en el lado superior derecho de la lista
4. En el cuadro que aparece, selecciona tu plantilla de columna y tipo de archivo:
- CSV: los archivos CSV son útiles si buscas usar el archivo para fusionar correos o si quieres importarlo a otra herramienta.
- Excel: los archivos de Excel son mejor opción si sólo quieres ver, editar o compartir el archivo con otras personas.
5. Por último, selecciona Exportar.
Cómo usar el panel del flujo de ventas
Si haces clic en el icono de , verás el panel del flujo de ventas. Este te da una descripción general de cómo va tu flujo de ventas. Tiene cuatro componentes:
- El Pronóstico del flujo, en la parte superior izquierda, muestra el pronóstico de tus ventas con el tiempo. Emplea el valor esperado de tus oportunidades abiertas con base en su porcentaje de la meta parcial y proyecta el ingreso en el tiempo con base en la fecha de cierre prevista de cada oportunidad. Utiliza el Menú de Acciones de la gráfica para exportarla como imagen, CSV o archivo de Excel.
- El flujo por etiqueta, en la parte inferior izquierda, muestra las 30 etiquetas más usadas en tus oportunidades e indica cuántas oportunidades hay en cada etiqueta. Haz clic en una etiqueta para ver rápidamente una lista de las oportunidades marcadas con esa etiqueta.
- El flujo por meta parcial, en la parte superior derecha, muestra el número de oportunidades en cada meta parcial del flujo.
- La tasa de conversión, en la parte inferior derecha, muestra el porcentaje de oportunidades ganadas entre todas las oportunidades ganadas y perdidas en los últimos 30, 90 y 365 días. Haz clic en cada encabezado para ver rápidamente una lista de las oportunidades que están en ese rango.