Algunas empresas tienen varios productos o servicios diferentes que requieren procesos muy distintos para gestionar el flujo de ventas. En estas situaciones, puedes crear varios flujos de ventas para que puedas seguir el hilo de cada proceso por separado. Esto te da mucho más control sobre tus procesos de ventas y mantiene cada uno por separado para gestionarlos con más facilidad.
Cómo agregar más flujos de venta
En forma predeterminada, cada cuenta tiene un flujo llamado simplemente “flujo de ventas”. Los administradores pueden agregar más flujos en la secuencia Configuración de la cuenta > Flujo de ventas y haciendo clic en la opción Agregar flujo. Después, puedes agregar un nombre a ese flujo. También puedes agregar una Descripción aquí que solo se muestra en tu configuración de la cuenta para especificar el contexto del propósito del flujo.

Los administradores también pueden editar el “flujo de ventas” inicial, así como cualquier otro flujo que creen, en caso de que desees cambiarle el nombre o hacer cualquier cambio a las metas parciales.
Todos los flujos comparten el mismo conjunto de razones de pérdida, así que no es necesario configurar nuevas razones de pérdida para cada flujo.
Cómo duplicar un flujo
Si ya tienes un flujo configurado y quieres agregar otro con metas parciales similares, puedes duplicar rápidamente un flujo existente en Configuración de la cuenta > Flujos de ventas y haz clic en la opción Duplicar que está al lado del flujo de ventas que quieres duplicar. Esto activa un cuadro de diálogo donde puedes poner un nombre a tu nuevo flujo de ventas y hacer clic en Duplicar para confirmar. Esto creará otro flujo de ventas con las mismas metas parciales y configuración, pero no copiará las oportunidades del flujo original que duplicaste.
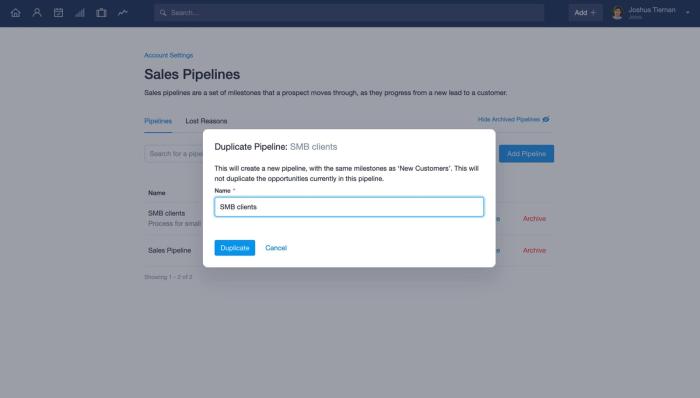
Gestión de tus flujos
En la pestaña de flujos de ventas, puedes ver tus flujos de dos formas diferentes.
Vista Kanban
En la vista Kanban, haz clic en el filtro del flujo que está en la parte superior de la página para cambiar de un flujo a otro rápidamente. Esto te permite ver el estado de cada flujo en forma gráfica. En la vista Kanban, sólo puedes ver un flujo a la vez.
.
En la parte superior de la vista Kanban, verás el valor total de todos tus flujos y el valor total pronosticado de todos los flujos. También puedes ver los valores del flujo de ventas seleccionado actualmente en el lado izquierdo de la pantalla.
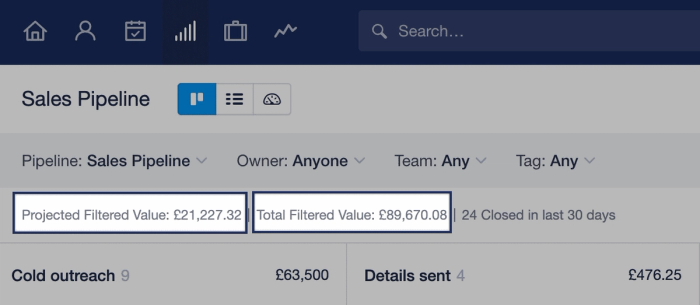
Vista de lista
Cambia a la vista de lista para ver cualquier cantidad de tus flujos de ventas al mismo tiempo usando el filtro de flujos que aparece en la parte superior de la página y marca las casillas de los flujos que deseas incluir. Esta vista te permite agregar tus oportunidades en una sola lista para ver el contexto de varios flujos a la vez.
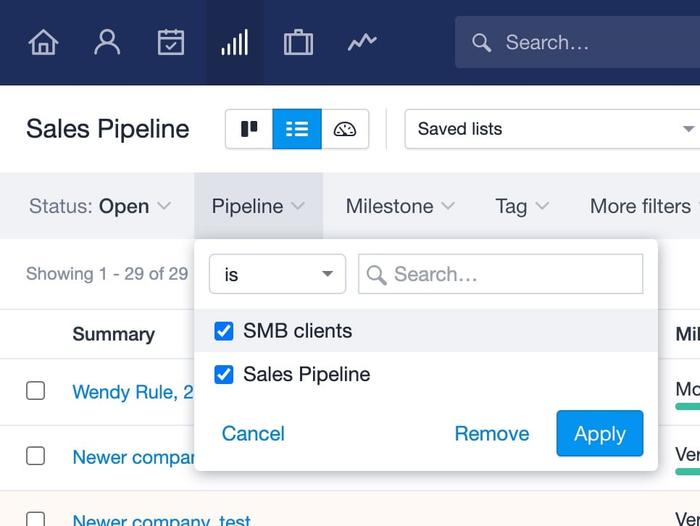
También puedes agregar una columna de flujos a la lista para ver fácilmente a qué flujo de ventas pertenece cada oportunidad. Para hacer esto, haz clic en el icono de columnas, a la derecha de la página y marca la casilla de Flujos.
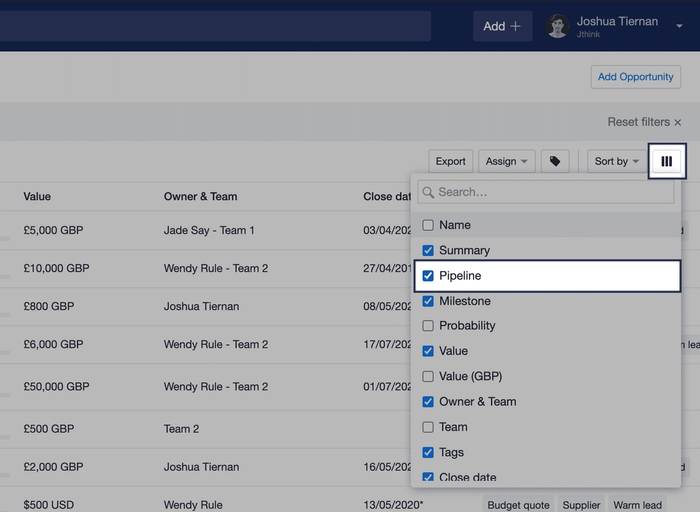
Cómo mover las oportunidades a otro flujo
Dependiendo de tu configuración, puede ser que necesites mover oportunidades de un flujo a otro. Hay algunas formas de hacer esto.
Cuando crees o edites una oportunidad, verás un campo de flujo donde puedes seleccionar con rapidez a qué flujo debe pertenecer cada oportunidad. Una vez que seleccionas un flujo, puedes usar el selector de metas parciales para elegir la meta parcial correspondiente de ese flujo.

También puedes mover rápidamente una oportunidad a otra meta parcial del registro mismo de la oportunidad. Para hacer eso, haz clic en la flecha del menú desplegable que está al lado del botón de Editar y selecciona el flujo y la meta parcial a la que debería pertenecer la oportunidad.
.
También es posible mover una oportunidad a otro flujo en la vista Kanban. En esta pantalla, puedes arrastrar la oportunidad al final de la pantalla y soltarla en la sección “Mover oportunidad”.
.
Cómo archivar flujos
Si resulta que ya no se requiere algún flujo, un administrador puede archivarlo. Para hacer esto, ve a Configuración de la cuenta > Flujos de ventas y haz clic en Archivar, junto al flujo que quieras archivar y haz clic en Archivar otra vez en el cuadro de diálogo emergente para confirmar. Esto elimina el flujo de tus flujos de venta disponibles. Esto solo funciona si el flujo no tiene oportunidades activas. Si aún hay oportunidades activas en el flujo, necesitas moverlas a otro flujo o eliminarlas primero para después archivar el flujo.
Puedes restaurar un flujo archivado en cualquier momento con un clic en la opción Restaurar junto al flujo en la Configuración de la cuenta.
Todas las oportunidades que se creen usando el buzón Dropbox del correo o por medio de cualquier integración de terceros siempre se agregarán en forma predeterminada al flujo activo más antiguo.
Informes de tus flujos
Puedes hacer un informe de cada uno de tus flujos por separado para identificar fácilmente cuáles de tus procesos de ventas está generando el mayor valor. El informe de flujo de ventas por valor muestra la cantidad total de oportunidades de cada flujo de ventas y el valor total de cada uno. Esto te permite ver rápidamente qué procesos cierran más ventas y, por lo tanto, generan más valor.
Así como en este caso, puedes usar el filtro del flujo en cualquier otro informe para que muestre los datos de cada flujo de ventas por separado o todos juntos.
También puedes ver tus datos de ventas por flujo usando la integración con Google Data Studio.
Cómo agregar oportunidades a un flujo de ventas específico por medio del buzón Dropbox
Si utilizas el buzón Dropbox del correo para agregar oportunidades al añadir oportunidades@... al iniciar la dirección en tu buzón Dropbox, estas oportunidades recién creadas siempre se agregarán en forma predeterminada al flujo de ventas activo (no archivado) más antiguo.
Puedes especificar un determinado flujo para adjuntarlos si cambias el inicio de tus direcciones del buzón Dropbox especificando “buzon” más el nombre de tu flujo de ventas, sin espacios, en la dirección de tu buzón Dropbox.
Por ejemplo, digamos que tienes un flujo de ventas llamado “Clientes empresariales” y le quieres agregar una oportunidad directamente, así que el inicio de la dirección de tu buzón Dropbox sería como esta: flujoclientesempresariales@....