Uma vez que você criou uma Oportunidade de venda, você quer ter certeza de que a utiliza em seu máximo potencial. O mais importante são coisas como acompanhar toda a comunicação em torno de uma venda e garantir que tudo o que você precisa seja feito. A seção de histórico na Oportunidade é onde você pode adicionar notas e armazenar e-mails sobre a Oportunidade. As notas podem ser as atas de uma reunião que você teve sobre a Oportunidade ou detalhes de uma ligação telefônica com o cliente em potencial. No painel do lado direito, você pode configurar tarefas independentes para qualquer ação que precise ser feita. Acima do histórico, você tem a seção ‘Trilhas’ onde todas as suas trilhas serão mostradas, ajudando você a completar todas as tarefas na ordem em que precisam ser feitas.
Como otimizar Oportunidades usando Tarefas e Trilhas
Dependendo do que você precisa realizar, pode adicionar Tarefas avulsas ou usar um conjunto predefinido de tarefas em um Track para fluxos de trabalho mais padronizados.
Gerencie suas tarefas para Oportunidades, como enviar um orçamento ou fazer um acompanhamento com uma ligação usando Tarefas. As Tarefas também podem ser repetitivas, então se isso é algo que você faz mensalmente, você pode configurar sua tarefa para se repetir todo mês.
Tarefas podem ser adicionadas instantaneamente clicando no botão Adicionar Tarefa localizado no lado direito de uma Oportunidade.
Trilhas são um conjunto predefinido de Tarefas únicas para o seu negócio. Elas podem ser rapidamente aplicadas a uma Oportunidade e permitem que você veja todas as tarefas relevantes a serem completadas para cumprir seus prazos.
Você pode aplicar um Track existente a uma Oportunidade:
- Ao selecioná-lo na caixa de seleção Track ao criar uma Oportunidade pela primeira vez.
- Ao visualizar um registro de Oportunidade, você verá a opção de Adicionar Trilha.
Ao adicionar um Caminho a uma Oportunidade, pode ser solicitado que você selecione uma data de término para quando deseja que a lista de Tarefas seja concluída. As Tarefas dentro deste Caminho terão datas de vencimento baseadas na data selecionada para atender aos seus objetivos.
Selecting an end date
Como editar uma Oportunidade individual
Ao longo do tempo de vida de uma Oportunidade, você pode descobrir que precisa atualizar detalhes como o valor esperado ou a data prevista de fechamento, ou pode ser necessário alterar o proprietário da Oportunidade.
Vá até o registro de Oportunidade e clique no botão Editar ao lado do nome da oportunidade.
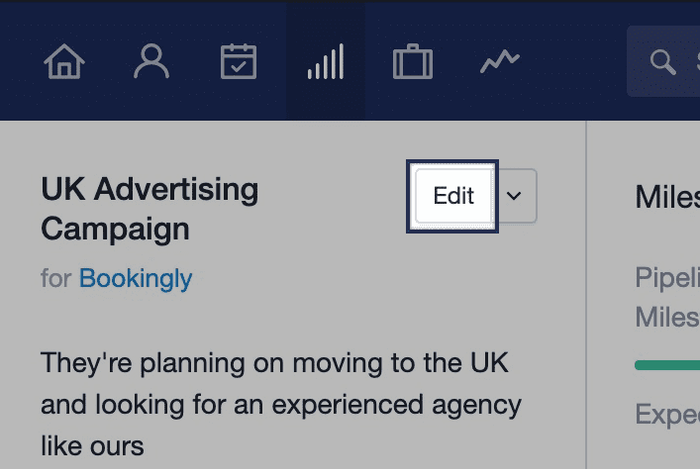
Atualizando múltiplas Oportunidades por meio de uma Importação
Às vezes, você pode querer fazer atualizações em várias Oportunidades ao mesmo tempo, o que pode ser feito por meio de uma importação. O arquivo que você importa precisa ter certos campos que correspondam às Oportunidades existentes no Capsule para que a atualização funcione.
A maneira mais fácil de fazer isso é exportar uma lista das suas Oportunidades, ajustar os valores que deseja alterar e depois reimportar o mesmo arquivo. Isso garante que as Oportunidades corretas estejam sendo atualizadas.
Passo 1: Exportando suas Oportunidades do Capsule
Primeiro, você começará reunindo uma lista das suas Oportunidades:
- Comece navegando até a aba Sales Pipeline e filtre sua lista de Oportunidades para obter a lista que deseja atualizar.
- Em seguida selecione Exportar no lado direito da página.
- No popup, certifique-se de que a opção Todas as colunas está selecionada. Escolha entre CSV ou Excel e clique em Exportar.
Passo 2: Organizando o seu arquivo CSV ou Excel
Uma vez que você tenha sua lista de Oportunidades, você pode editar seu arquivo CSV ou Excel. Abra o arquivo baixado em uma planilha e será melhor deletar a maioria das colunas. Cobrimos alguns exemplos comuns abaixo.
Por padrão, o verificador de duplicatas usa o ID da Oportunidade para atualizar os campos, portanto, este é um campo obrigatório. Na planilha, você deve manter apenas estas colunas:
- ID da Oportunidade
- A(s) coluna(s) para o campo que você deseja atualizar
Alterando o status, por exemplo, para Ganho/Perdido
A chave para definir uma Oportunidade como Ganha ou Perdida é o campo Marco.
- Para definir uma Oportunidade como Ganha: Altere o campo Marco dessa linha para Ganha.
- Para definir uma Oportunidade como Perdida: Altere o campo Marco dessa linha para Perdida.
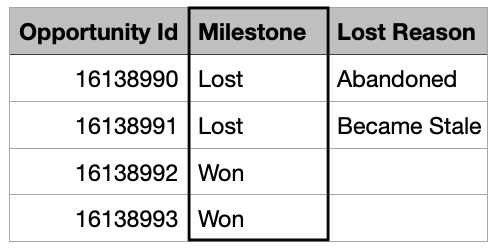
O exemplo acima também adiciona uma coluna para definir o Motivo da Perda. Para ver todos os campos disponíveis para Oportunidades Ganhas e Perdidas, leia mais neste artigo.
Alterando o Marco ou o Pipeline
Se você deseja alterar esses detalhes para uma Oportunidade, os campos nos quais deve se concentrar são Marco e/ou Pipeline (dependendo do que você gostaria de editar).
Você deve garantir que o Marco e/ou Pipeline correspondam exatamente às suas configurações no Capsule. Esses detalhes podem ser encontrados em Configurações da Conta > Pipelines de Vendas.
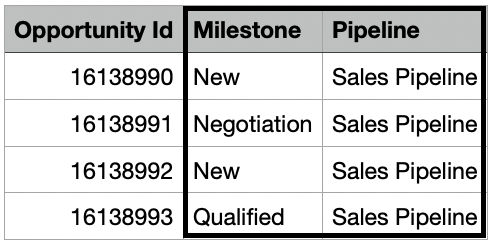
Atualizando o valor em um Campo Personalizado
Para alterar o Valor de um Campo Personalizado, limpe a entrada atual naquela linha e adicione os novos detalhes. Se for do tipo Lista, por exemplo, você deve garantir que a entrada corresponda ao que você configurou em Configurações da Conta > Campos Personalizados.
No exemplo abaixo, o campo é chamado de Main Location:
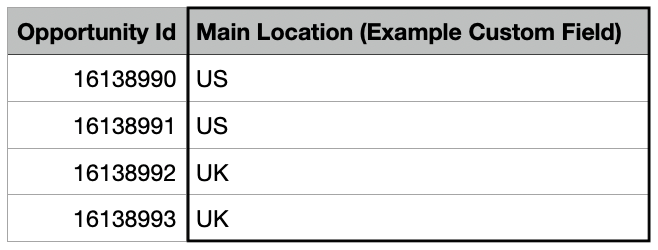
Atualizando o contato principal
Ao atualizar o contato principal da Oportunidade, a maneira mais simples de fazer isso é atualizando o campo ID do Contato. Isso pode ser encontrado na barra de URL do contato no Capsule:
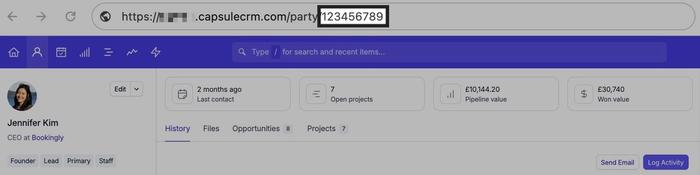
O qual você pode então colar no campo ID do Contato da sua planilha:
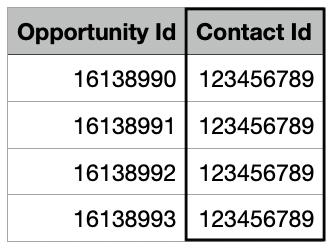
Ao importar, certifique-se de mapear esse campo para o Contact Name/ID em Etapa 3 - Importando de volta para o Capsule.
Etapa 3: Importando de volta para o Capsule
Depois de fazer as suas alterações no arquivo, volte ao Capsule e importe:
1. Select Import Opportunities on the Sales Pipeline tab
2. Clique em De um Arquivo e então escolha a opção Oportunidades. Clique para fazer o upload ou arraste e solte seu arquivo na caixa
3. Agora você precisará mapear cada coluna do arquivo para os campos relevantes no Capsule. Certifique-se de que a coluna Opportunity ID na sua planilha esteja mapeada para Opportunity ID.
4. No próximo passo, você poderá visualizar uma amostra da importação. Quando estiver satisfeito, clique em Próximo.
5. Escolha a opção para Importar e atualizar duplicatas usando os dados do seu arquivo. Se aplicável, marque também a caixa de seleção que diz sobrescrever nome, marco, pipeline, contato e campos personalizados.
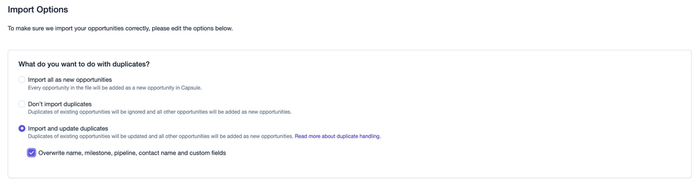
6. Por fim, clique em Importar Agora. Sua importação será iniciada e você será notificado por e-mail quando estiver concluída.
Como reabrir uma Oportunidade Fechada
Se você precisar reabrir uma oportunidade por qualquer motivo, vá até a lista de Oportunidades Fechadas, clique no nome da Oportunidade e depois clique no botão para Reabrir Oportunidade. A Oportunidade será reaberta para o marco que tinha antes de ser fechada e estará visível novamente no Pipeline de Vendas.
Como duplicar uma Oportunidade
Se você costuma criar a mesma Oportunidade para um Contato específico, pode usar a opção de duplicar a Oportunidade para economizar tempo ao inserir informações repetidamente. Para fazer isso, go to the individual Opportunityuse the Actions MenuDuplicate
Ao duplicar uma Oportunidade existente, o nome da Oportunidade, o Contato vinculado, o Pipeline, o Marco, o valor esperado e os termos de pagamento serão todos transferidos para a nova Oportunidade.
Fechando Oportunidades
Os administradores podem fechar uma lista de Oportunidades em massa (marcar como Ganhas/Perdidas). Para fazer isso:
- Comece navegando até a visualização em lista de Sales Pipeline abas e filtre sua lista de Oportunidades para obter a lista que deseja fechar
- Para selecionar múltiplas oportunidades, utilize as caixas de seleção (ou a caixa de selecionar todos) à esquerda
- Selecione o botão Fechar à direita do menu de filtro. Aqui, você pode usar o menu suspenso de Status para selecionar Ganho ou Perdido e salvar suas alterações
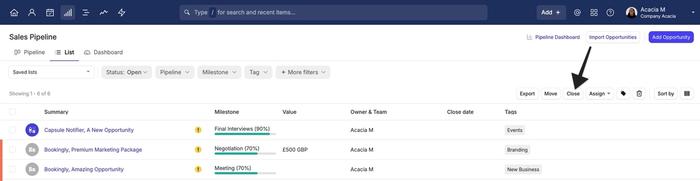
Oportunidades de Exportação
Ao exportar uma lista de Oportunidades, você pode escolher exportá-la como um arquivo CSV ou Excel. Por favor, note que isso está disponível para Usuários que possuem a permissão Permitido exportar registros para CSV ou Excel marcada em seus Perfis.
Primeiro, você começará reunindo uma lista das suas Oportunidades:
- Comece navegando até a aba Sales Pipeline e filtre sua lista de Oportunidades para obter a lista que deseja atualizar
- Clique na caixa de seleção no canto superior esquerdo da lista para selecionar todas as Oportunidades
- Em seguida selecione Exportar no lado direito da página
- No popup, certifique-se de que a opção Todas as colunas está selecionada. Escolha entre CSV ou Excel e clique em Exportar
Excluindo Oportunidades
Todos os usuários podem excluir uma única Oportunidade, usuários com a função de Administrador também podem excluir uma lista delas em massa. Oportunidades excluídas podem ser encontradas na área de Lixeira, onde serão mantidas por 30 dias e podem ser restauradas pelo seu Super Administrador, se necessário. Cobrimos ambas as formas de excluir Oportunidades nas seções abaixo.
Como excluir uma Oportunidade individual
If you no longer need a specific Opportunity or if it has been created in error, you can delete it by going to The individual OpportunityActions MenuDelete
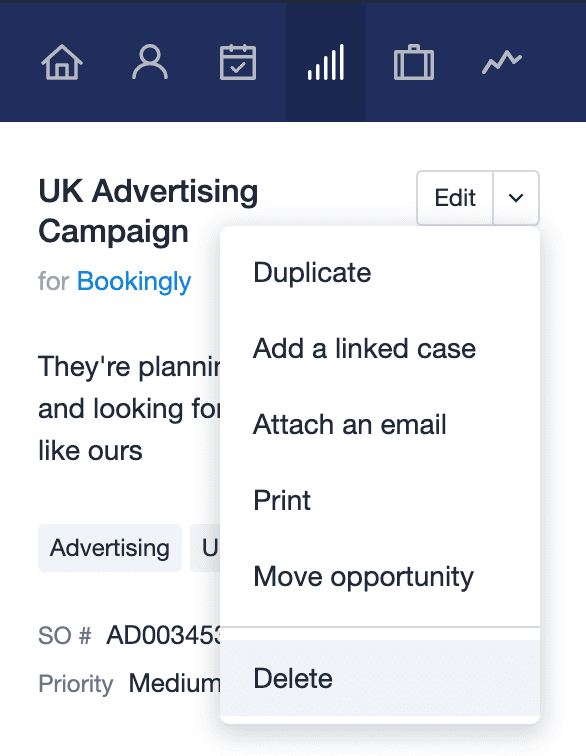
Como deletar uma lista de Oportunidades
Os administradores podem excluir um grupo de Oportunidades em massa. Para fazer isso:
- Comece indo para a aba Sales Pipeline tab
- Aqui, você pode filtrar pelas Oportunidades que deseja excluir
- Use o ícone de Lixeira no lado direito para deletar todas as Oportunidades dessa lista
Como armazenar e-mails em Oportunidades
Uma parte do gerenciamento de uma oportunidade de vendas frequentemente envolve conversas por e-mail. Para manter toda a comunicação sobre a oportunidade em um único lugar, você pode usar CCO e encaminhar e-mails para a caixa de depósito do Capsule e, assim, armazená-los em relação à oportunidade de vendas à qual se referem. Existem algumas maneiras diferentes de fazer isso.
Vinculando um e-mail a um Contato
Você pode armazenar um e-mail normalmente usando o endereço regular da caixa de depósito do Capsule e, depois de armazenado, clicar para editar o e-mail no registro do Contato e usar a opção para vinculá-lo a uma Oportunidade existente para esse contato.
1. Encontre o contato no qual o e-mail está armazenado
2. Passe o cursor sobre o ícone de três pontos (no canto superior direito do e-mail) > escolha o botão de Editar button
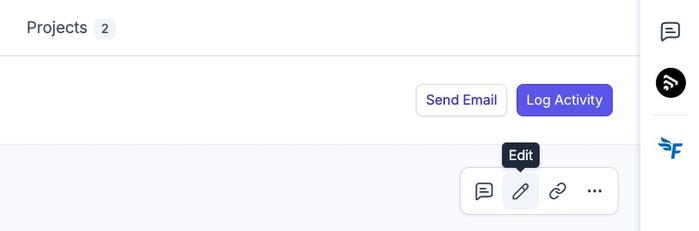
3. Utilize a opção para vincular a nota ao Projeto/Oportunidade
4. Em seguida, escolha a Oportunidade à qual deseja vinculá-lo e salve.
Drop down with your list of opportunities to link to
Armazenando um e-mail diretamente em uma Oportunidade
Todas as oportunidades de venda possuem um endereço de caixa de depósito único que você pode usar para armazenar e-mails diretamente nele. Para encontrar o endereço, você deve fazer o seguinte:
- Vá até a Oportunidade em questão
- Clique no Menu de Ações ao lado do nome da Oportunidade e escolha a opção de Anexar um Email.
- Em seguida, copie o endereço de e-mail exibido e use-o para enviar cópias ocultas ou encaminhar e-mails. Estes ainda precisam ser conversas por e-mail entre um usuário do Capsule e um contato.
- Esses e-mails serão armazenados diretamente na oportunidade.
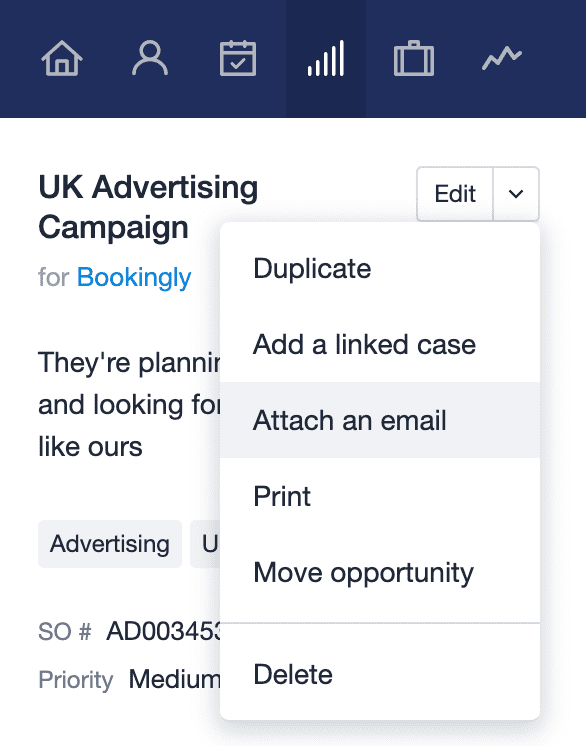
Criando uma nova Oportunidade com um e-mail
Se você está enviando ou recebeu um e-mail que deseja usar como ponto de partida para uma Oportunidade de vendas, então você pode encaminhar o e-mail ou colocar em cópia oculta (BCC) para um endereço de caixa de depósito dedicado para criar uma nova Oportunidade a partir da conversa. O assunto do e-mail será usado como o nome da Oportunidade e a Oportunidade será vinculada ao Contato para o qual a conversa por e-mail é destinada. Se o Contato ainda não existir, então um será criado para ele no processo. Veja como fazer isso:
- Clique no seu nome na barra de menu superior em Capsule > Minhas Preferências
- Vá até o Correio Caixa Postal
- Copie o endereço da caixa de depósito, mas substitua a palavra dropbox@ por opportunity@ e depois use-o para colocar em CCO ou encaminhar um e-mail para.
Como registrar atividades em uma Oportunidade
Para qualquer comunicação ou detalhes que não estejam em um e-mail, você pode usar a opção de Registrar Atividade na Oportunidade. Isso permite que você anote detalhes de uma reunião ou outras informações importantes para registrar na Oportunidade. Nos planos Free e Starter, existem três tipos de Atividades que você pode adicionar:
- Nota
- Reunião
- Ligar
Nos planos Growth, Advanced e Ultimate, você tem a capacidade de configurar seus próprios tipos de atividades personalizadas para ajudá-lo a categorizar ainda mais suas atividades.
Estes tipos de atividade serão, por sua vez, utilizados no relatório de Tipo de Atividade, o qual ajuda a ver uma divisão das atividades por usuário e tipo. Temos mais detalhes sobre isso no nosso artigo Business Insights.
Como vincular uma Oportunidade a um Projeto
Ganhar uma venda pode ser o início do seu processo. Usar Projetos permite que você gerencie os próximos passos.
Dependendo do seu setor e do tamanho da empresa, você pode ter diferentes departamentos trabalhando em diferentes etapas de um negócio. Você pode vincular um Projeto a uma Oportunidade a fim de preencher a lacuna entre as atividades pré e pós-venda.
Para fazer isto:
- Utilize o menu Ações ao lado do nome da Oportunidade
- Selecione ‘Adicionar um Projeto vinculado.
- Isso o levará a um formulário de ‘Novo Projeto’ onde você pode preencher os detalhes para o Projeto que deseja criar.
- Uma vez salvo, o Projeto será visível na aba 'Projetos' para a Oportunidade e no próprio Projeto você verá isso visível sob o cabeçalho de 'Detalhes da Oportunidade Vinculada'.
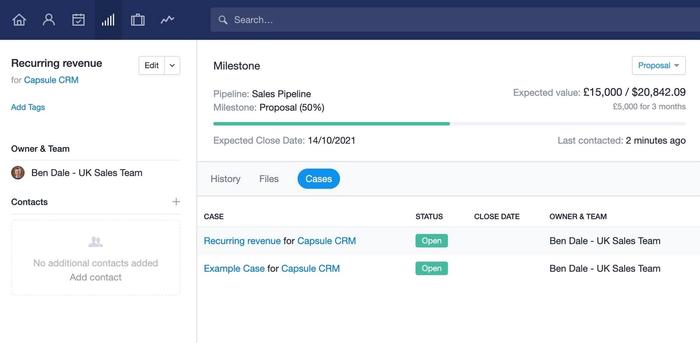
Se você deseja vincular um Projeto existente a uma Oportunidade, temos mais detalhes sobre isso no nosso artigo sobre Gerenciamento de Projetos.
Como usar uma Oportunidade com um serviço de terceiros
Uma vez que uma Oportunidade foi criada, você pode usá-la para gerar conteúdo em um serviço de terceiros usando algo que chamamos de Links Gerados. Um Link Gerado é uma URL, muitas vezes para um serviço externo ao Capsule onde você pode usar informações do registro do Capsule para compor o link.
Por exemplo, se você deseja criar um orçamento no Quotient, pode adicionar a URL para um novo orçamento no Quotient que utiliza detalhes da Oportunidade no Capsule e os insere nos campos no Quotient. O link seria assim: https://go.quotientapp.com/new-001/quote?title={name}&email={email}
A parte {name} utilizará o nome da Oportunidade e o preencherá no título da cotação e a parte {email} pegará o endereço de e-mail do contato principal vinculado à Oportunidade e o preencherá no endereço de e-mail do destinatário da cotação.
Links como este dependem do serviço de terceiros (neste caso, Quotient) para preencher detalhes através do URL. Nem todos os serviços oferecem essa opção, então por favor verifique com seu provedor se é possível antes de configurar um.
Você pode ler mais sobre Links Gerados na seção sobre aprimoramento de Cápsula.