Intégrer Jotform avec Capsule via Zapier vous permet de synchroniser instantanément vos réponses aux formulaires et vous donne également la possibilité de mettre à jour les enregistrements lorsque les documents sont signés par les clients.
Cela vous offrira une meilleure visibilité sur ces soumissions depuis le CRM, ce qui est un excellent moyen de rationaliser votre flux de travail et d'éliminer le besoin de saisie manuelle. Il existe même des modèles Zapier disponibles pour Capsule, ce qui rend le processus de configuration extrêmement simple !
Voyons comment configurer l'intégration :
Prérequis
Avant de commencer, assurez-vous d'avoir ce qui suit :
- Un compte Capsule
- Un compte Zapier sur un abonnement qui permet les Zaps multi-étapes
- Un compte Jotform
Comment configurer le Zap Jotform vers Capsule
Zapier fonctionne avec des Déclencheurs et des Actions - cela signifie que vous pouvez configurer un Déclencheur dans Jotform puis une Action dans Capsule en fonction de cela. Cliquez sur l'un des liens ci-dessous en fonction du Zap que vous souhaitez configurer :
- Comment ajouter un contact Capsule à partir d'une soumission Jotform
- Comment mettre à jour un contact Capsule à partir d'un Jotform signé
Comment ajouter un contact Capsule à partir d'une soumission Jotform
Ce Zap ajoute un nouveau Contact dans Capsule dès qu'un formulaire Jotform est soumis. Utilisez le modèle pour simplifier le processus autant que possible.
Cliquez sur le lien ci-dessus pour commencer, puis suivez les étapes ci-dessous :
Définir le déclencheur Zap : Nouvelle soumission
1. Vous devriez être dirigé vers cette étape dans le modèle - mais si ce n'est pas le cas, cliquez sur la tuile pour Nouvelle Soumission
2. Dans le champ Compte sur la même page, choisissez Se Connecter pour lier Zapier à Jotform - ou sélectionnez une connexion Jotform déjà existante
3. Lorsque vous êtes redirigé vers Zapier, choisissez Continuer
4. Sur l'onglet Configure, sélectionnez le formulaire pertinent. Utilisez l'option déroulante si vous en avez plusieurs puis appuyez sur Continue lorsque vous êtes satisfait de votre choix
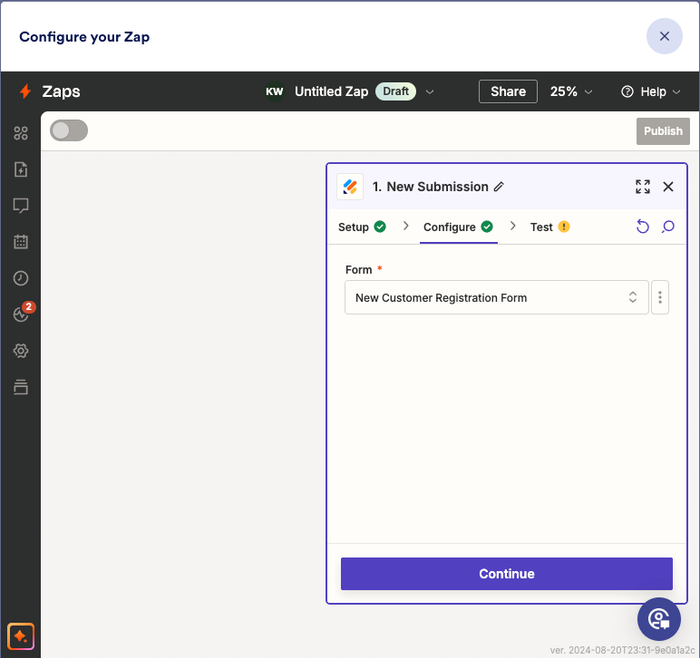
5. À ce stade, on vous demandera de Tester votre Déclencheur. Utilisez le bouton Test du Déclencheur pour compléter la vérification - ici vous pourrez voir un exemple des informations issues de vos Jotforms complétés.
Vous devrez vous assurer d'avoir au moins une soumission historique dans votre compte Jotform. Si ce n'est pas le cas, veuillez retourner et ajouter quelques soumissions fictives afin de créer ce Zap.
6. Sélectionnez l'un des exemples, puis choisissez Continuer avec l'enregistrement sélectionné pour vous diriger vers l'action
Définir l'action Zap : Trouver un contact
1. Nous pouvons maintenant trouver ou créer le Contact dans Capsule. Vous devriez être redirigé vers cette étape dans le modèle - mais si ce n'est pas le cas, cliquez sur la tuile pour Trouver le Contact
2. Dans le champ Compte, sélectionnez votre compte Capsule. Si vous avez déjà configuré un Zap pour Capsule auparavant, un compte existant s'affichera. Sinon, suivez les instructions pour lier votre compte et cliquez sur Continuer
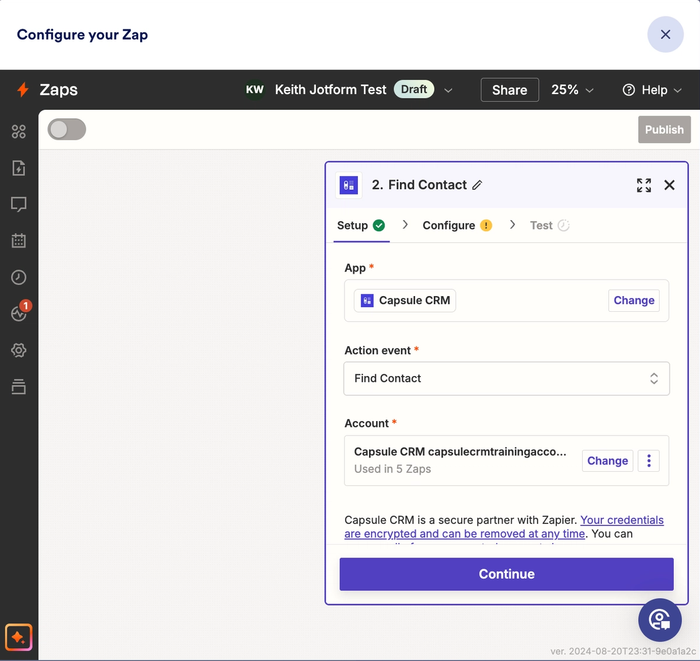
3. Dans l'onglet Configurer, sélectionnez l'icône + dans le champ Valeur, puis choisissez le champ Adresse e-mail de Jotform. Dans cet exemple, j'ai utilisé le champ Courriel des réponses:
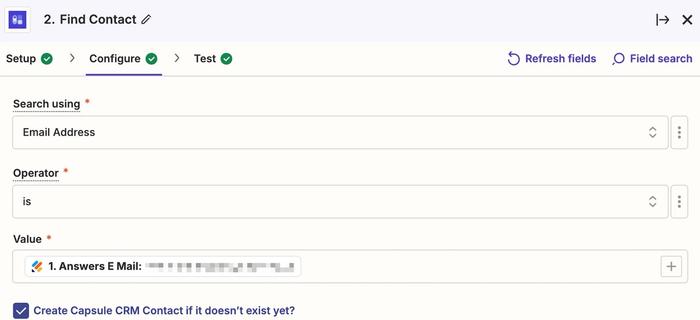
4. Assurez-vous que la case Créer un contact Capsule CRM s'il n'existe pas encore ? est cochée.
L'étape de configuration est importante car c'est ici que vous associez les champs pertinents de votre formulaire aux champs correspondants dans Capsule. Vous verrez également ci-dessous un exemple de ce à quoi devrait ressembler cette association :
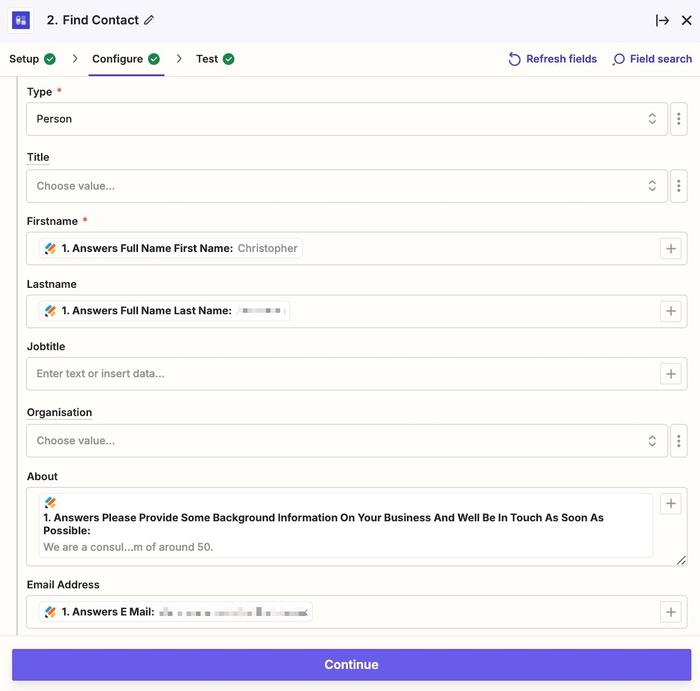
5. Il est important de noter que tout Champ Personnalisé devra être configuré dans Capsule avant d'intégrer Jotform. Une fois que vous êtes satisfait de la configuration, cliquez sur le bouton Continuer, puis vous pourrez effectuer un test avant de publier le Zap.
Nous recommandons toujours de tester l'intégration avant de rendre le Zap actif, car cela aidera à garantir que tout fonctionne correctement. Ci-dessous, vous verrez un exemple de nouvelle soumission qui a été créée :
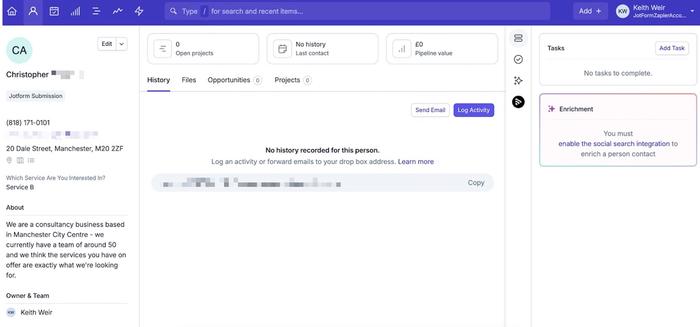
Comment mettre à jour un contact Capsule à partir d'un Jotform signé
Si vous souhaitez mettre à jour un Contact existant lorsqu'une nouvelle soumission a été faite, c'est également un processus simple et cela peut être particulièrement utile lorsque vous envoyez des informations telles que des propositions aux clients qui nécessitent une signature.
Utilisez le modèle pour rendre le processus aussi simple que possible
Cliquez sur le lien ci-dessus pour commencer, puis suivez les étapes ci-dessous :
Définir le déclencheur Zap : Document signé
- Vous devriez être dirigé vers cette étape dans le modèle - mais si ce n'est pas le cas, cliquez sur la tuile pour Nouveau Document Signé
- Dans le champ Compte sur la même page, choisissez Se Connecter pour lier Zapier à Jotform - ou sélectionnez une connexion Jotform déjà existante
- Lorsque vous êtes redirigé vers Zapier, choisissez Continuer
- Dans l'onglet Configure, sélectionnez votre Document choisi dans les options déroulantes et choisissez Continuer
- À ce stade, on vous demandera de Tester votre Déclencheur. Utilisez le bouton Tester le Déclencheur pour compléter la vérification - ici vous pourrez voir un exemple des informations issues de vos Documents Jotform signés.
Vous devrez vous assurer que vous avez au moins une soumission historique dans votre compte Jotform. Si ce n'est pas le cas, veuillez retourner et ajouter quelques soumissions fictives dans le but de créer ce Zap. - Sélectionnez un des exemples, puis choisissez Continuer avec l'enregistrement sélectionné pour passer à l'étape suivante.
Définir une étape de recherche
- Vous devriez être dirigé vers cette étape dans le modèle - mais si ce n'est pas le cas, cliquez sur la tuile pour Trouver un contact
- Dans le champ Compte, choisissez votre compte Capsule. Si vous avez déjà configuré un Zap pour Capsule, un compte existant s'affichera. Ou suivez les instructions pour lier votre compte et cliquez sur Continuer
- Dans l'onglet Configure, vous verrez l'adresse e-mail de l'enregistrement exemple que vous avez sélectionné à l'étape précédente. Cochez l'option pour Créer un contact Capsule CRM s'il n'existe pas encore ?
Pour cette partie de la configuration, vous devez uniquement mapper les Champs pertinents. Nous vous recommandons d'inclure Nom et Adresse Email - les autres champs seront optionnels.
Une fois que vous avez vérifié la configuration, cliquez sur Continuer, puis vous pourrez exécuter un test.
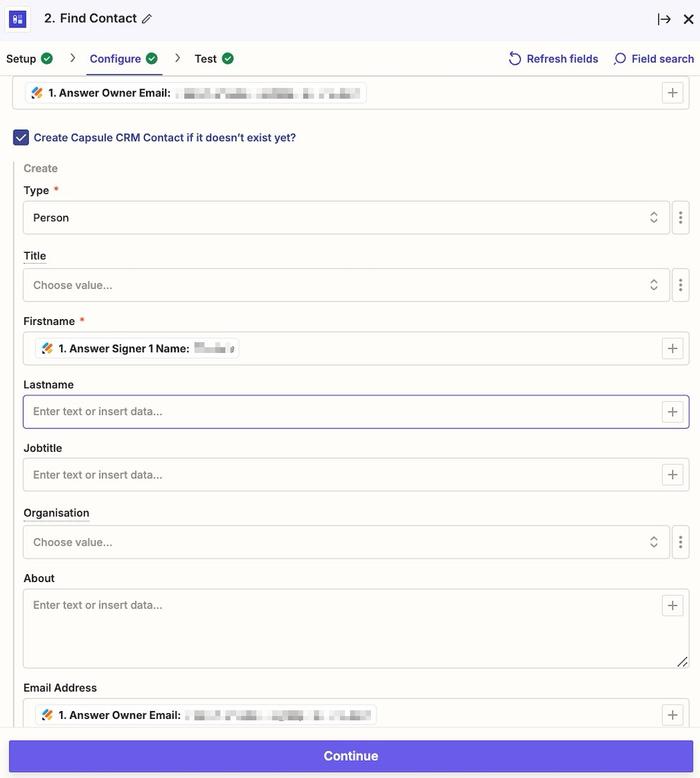
Définir l'action Zap : Ajouter une note au contact
1. Après avoir exécuté votre test, vous devriez être dirigé vers cette étape dans le modèle - mais si ce n'est pas le cas, cliquez sur la tuile pour Ajouter une note à l'entité
2. Dans l'onglet Configuration, vérifiez bien que le bon compte Capsule est sélectionné (dans le champ Compte) puis choisissez Continuer
3. Dans l'onglet Configurer, sélectionnez le type d'activité correct dans le champ déroulant Type d'Activité. Pour cet exemple, nous avons créé un Type d'Activité Personnalisé appelé Document Signé.
Vous pouvez également définir le format dans lequel vous souhaitez que les informations soient extraites dans l'activité :
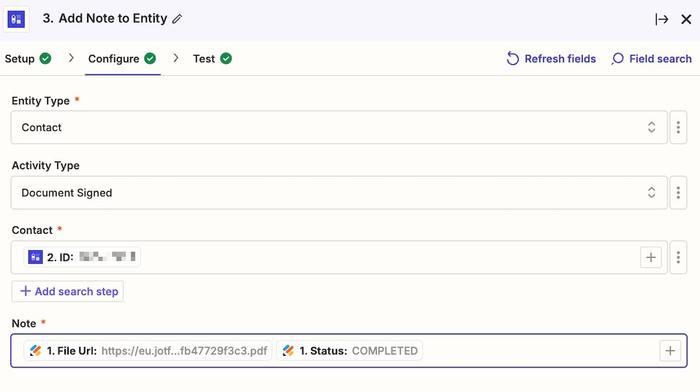
4. Une fois que vous êtes satisfait de la configuration, cliquez sur Continuer puis lancez votre test final
5. Ci-dessous, vous trouverez une capture d'écran montrant comment cela se refléterait dans une proposition signée au sein de Capsule :
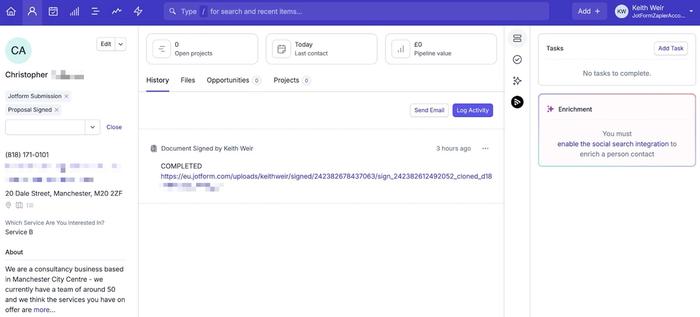
6. Si tout semble correct, cliquez sur le bouton Publier pour enregistrer vos modifications et activer votre Zap.