Además de almacenar tus correos electrónicos en Capsule, también puedes vincular tu propia cuenta de correo y comenzar a enviar correos directamente a tus contactos desde Capsule, lo que te ahorra cambiar a tu cliente de correo y hace que tu flujo de trabajo sea aún más fluido. Capsule actualmente admite el envío de correos desde cuentas de Google Workspace, Gmail, Microsoft 365 y Outlook.
Conectando tu Buzón Personal
Cada usuario de la cuenta necesita conectar su propia cuenta de correo electrónico a Capsule. Para hacerlo, deberán seguir los pasos a continuación dependiendo de dónde esté alojado su buzón de correo. Esto puede ser en una cuenta de Google o Microsoft, o si está alojado en otro lugar - a través de SMTP. Hemos cubierto ambos métodos a continuación.
Configuración de un buzón de correo alojado por Microsoft o Google
- Ve a My PreferencesMy Mailbox Connections
- Seleccione si desea conectar una cuenta de Google o Microsoft
- Sigue los pasos para seleccionar la cuenta de correo electrónico que deseas conectar y otorga los permisos para permitir el envío de correos electrónicos a través de Capsule
- Algunas cuentas de Google pueden mostrar una casilla para permitir que Capsule "envíe correos electrónicos en tu nombre". Si esto se muestra, necesitas marcar esta casilla antes de hacer clic en Continuar para poder enviar correos electrónicos a través de Capsule.
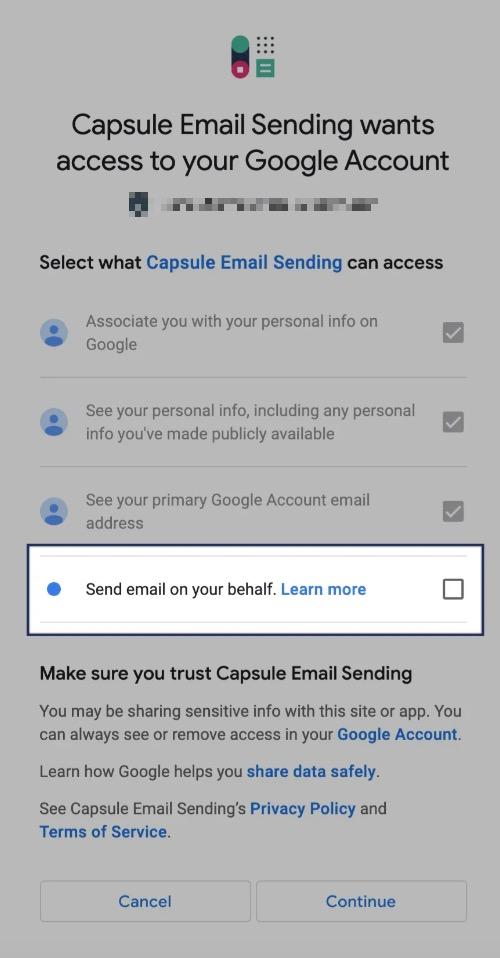
Configuración de un buzón de correo utilizando SMTP
If your mailbox is not hosted by either Microsoft or Google, you can still set it up to send emails through Capsule. This is done through a SMTP (Simple Mail Transfer Protocol) connection.
1. Ir a My PreferencesMy Mailbox Connections
2. Seleccione la opción para Enviar correos electrónicos con otro proveedor de correo electrónico usando SMTP
3. Ingrese la información del buzón que desea conectar
- Correo electrónico: La dirección de correo electrónico desde la que deseas enviar correos
- Contraseña: La contraseña para iniciar sesión en la dirección de correo electrónico
- Username: This is the username for your mailbox and is dependent on your email provider/setup. It is usually the email address itself, so if that is the case then you can leave this field blank.
- Host & Puerto: Estos detalles se encuentran normalmente en la configuración de tu buzón de correo. La ubicación exacta varía dependiendo de tu proveedor de email - por lo que recomendamos revisar primero su documentación de soporte.
Tus detalles podrían ser el servidor Saliente en su documentación.
A veces tu número de puerto está combinado con el dominio del host. Por ejemplo, en smtp.example.com:556 - el Host es smtp.example.com y el número de Puerto es 556. No necesitas el dos puntos.
Si todavía tienes dificultades para encontrar esta información, también puedes enviarnos un correo electrónico a support@capsulecrm.com.
4. Una vez que hayas agregado todos los detalles del buzón, haz clic en Guardar para completar la conexión.
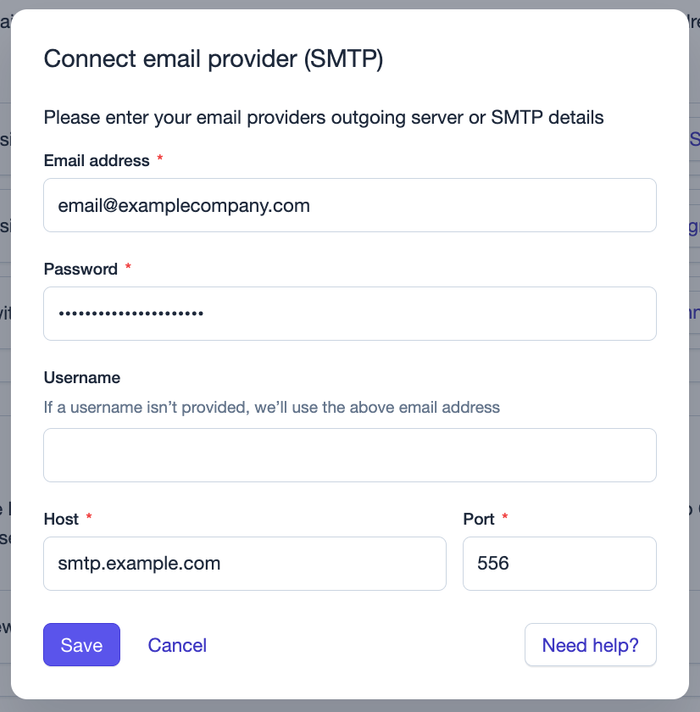
Enviando un correo electrónico
Una vez que tu cuenta de correo electrónico esté conectada, podrás enviar correos electrónicos directamente desde un registro de Contacto. Para hacerlo, abre el registro de Contacto al que se relaciona tu correo y haz clic en el botón de Enviar correo en la parte superior de la sección de actividad. Esto abrirá una nueva ventana de redacción.
Compose email window
La dirección del remitente (From:) se establecerá automáticamente como la cuenta de correo electrónico que hayas conectado. La dirección del destinatario (To:) se rellenará automáticamente con la primera dirección de correo electrónico en el registro de contacto. Si el contacto tiene más de una dirección de correo electrónico en su registro, puedes hacer clic en el desplegable de direcciones de correo electrónico en el campo Para (To:) y seleccionar una dirección de correo electrónico diferente.
Choose email from dropdown
Si quieres añadir más destinatarios a tu correo electrónico, haz clic en el enlace Cc Bcc a la derecha del campo Para para activar los campos Cc y Bcc. Haz clic en cualquiera de los campos y busca los contactos que quieras añadir, luego haz clic en el contacto en los resultados de búsqueda para añadirlos como destinatario. Cuando comiences a redactar tu correo electrónico, los campos Cc y Bcc estarán ocultos de nuevo pero puedes volver a activarlos usando la misma opción anterior o haciendo clic en la pastilla que se muestra en el campo Para. Si quieres eliminar un contacto, simplemente haz clic en la x junto a su dirección de correo electrónico.
Add multiple recipients
Añade tu Asunto y Mensaje y utiliza los botones de formato en la parte inferior del compositor para dar formato a tu mensaje.
Los correos electrónicos enviados se guardarán como de costumbre en su respectiva carpeta de enviados en Gmail o Outlook, para que siempre pueda revisar lo que se ha enviado consultando directamente sus elementos enviados.
El número máximo de correos electrónicos que puedes enviar por día se basa en los límites establecidos por Google y Microsoft. Puedes leer más sobre los límites de envío de Google Workspace aquí y los límites de envío de Microsoft 365 aquí.
Enviando correos electrónicos desde Oportunidades y Proyectos
Además de poder enviar correos electrónicos desde los registros de Contacto, también puedes enviar correos directamente desde los registros de Oportunidad y Proyecto de la misma manera. Si envías un correo desde una Oportunidad o Proyecto, la dirección de correo electrónico predeterminada para el campo Para: sería la primera dirección de correo disponible para el contacto principal en ese registro. Puedes cambiar esto a cualquiera de las otras direcciones de correo del contacto principal haciendo clic en la dirección en el campo Para: y seleccionando otra dirección.
Insertando campos
Puedes insertar campos en tus correos electrónicos que extraerán datos del registro en el que te encuentras y llenarán tu correo con esos campos. Puedes añadir campos en el campo del Asunto y en el campo del Mensaje. Para hacer esto, simplemente coloca tu cursor donde quieras que se añada el campo y luego haz clic en el menú de Insertar Campos en la parte inferior de la página y selecciona el campo que te gustaría añadir. Verás una vista previa del texto que se añadirá desde el perfil. Esto es útil para personalizar más los correos electrónicos añadiendo detalles como el nombre de la Organización.
Además de poder agregar campos adjuntos al contacto, también puedes añadir campos del Remitente que extraen información de tu propio perfil de Capsule. Esto puede ser particularmente útil para los Administradores al crear plantillas de correo electrónico, ya que la plantilla añadirá entonces la información relevante de cada remitente. Esto podría utilizarse como parte de la firma de correo electrónico de cada usuario, por ejemplo, añadiendo dinámicamente el nombre y el cargo del remitente.
Compose email window whilst inserting template fields
Se pueden agregar campos a los correos electrónicos enviados desde registros de Contacto, Oportunidades y Proyectos. Los campos disponibles son los siguientes:
Campos de contacto
- Nombre
- Apellido
- Nombre (nombre completo)
- Título del puesto
- Nombre de la Organización
Campos del remitente
- Nombre del remitente
- Apellido del remitente
- Título del Emisor
- Número de teléfono del remitente
Campos de oportunidad
- Nombre de la oportunidad
- Fecha Estimada de Cierre
- Fecha de cierre
Campos del proyecto
- Nombre del proyecto
- Fecha de cierre
Una vez que tu correo electrónico esté listo para enviar, puedes hacer clic en la opción de Vista Previa que se encuentra en la parte inferior derecha del editor para ver cómo lucirá tu correo electrónico con los datos de todos los campos incluidos.
Una vez que estés listo para enviar, haz clic en Enviar y el correo electrónico será enviado.
Cómo utilizar el Asistente de Contenido AI
Video showing how to compose an email using the Capsule AI Content Assist feature
Al enviar correos electrónicos puedes utilizar el Asistente de Contenido AI para ayudarte a escribir correos relevantes en segundos, con solo tocar un botón.
Dile a nuestro asistente sobre qué quieres escribir, selecciona el tipo de correo electrónico, su tono, y él hará el resto por ti. Generará contenido que tus clientes querrán abrir.
Para usar el Asistente de Contenido AI:
- Haz clic para Enviar correo electrónico a un contacto, proyecto u oportunidad.
- En la ventana de redacción, utiliza el ícono de Magic Pen en la esquina inferior derecha para iniciar el Asistente de Contenido AI.
- En este momento, la ventana de composición cambiará de color y se te mostrarán un conjunto de menús desplegables y un mensaje de texto.
- Elige la longitud del correo electrónico y el tono (amistoso, profesional, etc.) que te gustaría usar, y luego utiliza el área de texto para escribir una indicación de lo que te gustaría que dijera el correo electrónico.
- Haz clic en el botón para Generar Contenido y nuestro Asistente de Contenido AI generará un correo electrónico basado en las opciones seleccionadas y la indicación proporcionada.
- En este momento puedes modificar el contenido generado si lo deseas y luego usar el botón de Insertar Contenido para añadirlo a tu correo electrónico.
¿Cuáles son las cuotas para el Asistente de Contenido AI?
Existe un límite en la cantidad de veces que puedes generar contenido utilizando el Asistente de Contenido AI, dependiendo del plan en el que estés:
| Plan | Número de asistencias de contenido de IA |
|---|---|
Gratis | 10 |
Inicial | 10 |
Crecimiento | 1000 |
Avanzado | 1000 |
Último | 1000 |
Añadiendo firmas
Puedes crear una firma para cada cuenta de correo electrónico que conectes a Capsule para ahorrarte el agregarla manualmente cada vez. Para hacer esto, ve a Mis Preferencias > Conexiones de Mi Buzón y haz clic en Añadir Firma en tu Buzón conectado. En la ventana de redacción, crea tu firma de correo electrónico. Puedes pegar imágenes directamente en el compositor y añadir formato utilizando las opciones en la parte inferior de la pantalla. Cuando estés satisfecho con tu firma, haz clic en Guardar.
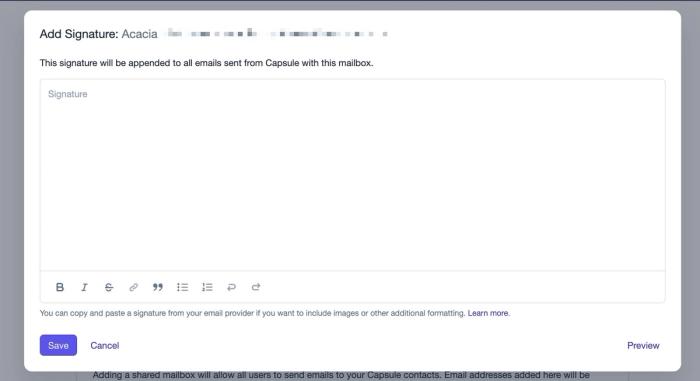
Es posible que ya tengas una firma de correo electrónico configurada en tu propio cliente o servicio de correo electrónico, en cuyo caso puedes copiar y pegar la firma completa en Capsule en lugar de recrearla manualmente. Aquí hay un ejemplo de cómo se ve eso en Gmail
Copy and paste email signature with image
Una vez que hayas creado una firma, se añadirá automáticamente a cada correo que envíes desde esa cuenta de correo a través de Capsule. No verás la firma al redactar tu correo, pero puedes hacer clic en vista previa en el compositor para ver cómo lucirá tu correo con la firma incluida.
Preview with signature
Eliminando firmas
Si quieres eliminar tu firma, puedes hacerlo yendo a Mis Preferencias > Conexiones de Mi Buzón y haciendo clic en Editar Firma en tu Buzón conectado y borrando la firma del compositor y haciendo clic en Guardar.
Añadiendo firmas a buzones de correo compartidos
Los administradores de la cuenta también pueden configurar firmas para buzones de correo compartidos. Esto se hace accediendo a Configuración de la Cuenta > Conexiones del Buzón y haciendo clic en Añadir Firma en el buzón correspondiente. De nuevo, esto abre una ventana de redacción donde puedes crear tu firma. Las imágenes se pueden pegar directamente en el compositor y puedes añadir formato utilizando las opciones en la parte inferior de la pantalla. Una vez que estés satisfecho con la firma, haz clic en Guardar y la firma estará lista para ser utilizada.
Cuando un Usuario cambia de su propia cuenta de correo electrónico a un buzón compartido, la firma cambiará automáticamente en función de la cuenta de correo desde la que estén enviando.
Plantillas de correo electrónico
Las plantillas de correo electrónico solo están disponibles para cuentas pagas.
Si envías correos electrónicos similares a diferentes Contactos de manera frecuente, tienes la opción de crear Plantillas para agilizar tu proceso. Estas te permiten seleccionar rápidamente una plantilla de correo electrónico al ver un registro de contacto y extraer todos los campos relevantes de ese registro, haciendo que tu alcance sea rápido y personalizado.
Cada plan tiene su propio límite de cuántas plantillas de correo electrónico puedes configurar:
| Plan | Plantillas de correo electrónico |
|---|---|
Gratis | 0 |
Inicial | 5 |
Crecimiento | 50 |
Avanzado | 500 |
Último | 1000 |
Creando Plantillas de Correo Electrónico
Solo los Administradores pueden configurar las plantillas. Para crear una plantilla de correo electrónico, ve a Configuración de la Cuenta > Plantillas de Correo Electrónico y haz clic en el botón para Añadir Plantilla.
Asigne un nombre a la plantilla para ayudarle a identificar sus plantillas al seleccionarlas desde el compositor de correos electrónicos. Elija un nombre que tenga sentido para todos los Usuarios de la cuenta. Luego, al igual que al redactar un correo electrónico individual, agregue su línea de Asunto y Mensaje y añada cualquier formato utilizando las opciones de formato en la parte inferior. Utilice el botón Insertar campos para añadir campos a la plantilla.
Outlook y algunos otros clientes de correo electrónico utilizan la línea de asunto de un correo electrónico para identificar a qué cadena de correos pertenece. Esto puede resultar en que los correos con el mismo asunto se agrupen, lo que luego provoca que se almacenen en el contacto incorrecto en Capsule. Si te encuentras con este problema, puedes resolverlo haciendo que tus líneas de asunto sean únicas, quizás añadiendo el nombre del contacto como parte del asunto también. Puedes hacer esto añadiendo un campo directamente en la línea de asunto de tu plantilla de correo electrónico para que cada correo que envíes tenga un asunto único.
Uso de plantillas de correo electrónico
Cuando abras la ventana de redacción de correo electrónico en un registro de contacto, notarás un botón de Plantillas en la parte inferior derecha de la ventana modal. Al hacer clic en este, se mostrará una lista de plantillas disponibles. Selecciona una plantilla para añadirla al compositor. Cualquier campo que hayas añadido a la plantilla se rellenará con los datos del registro de contacto, permitiéndote enviar el mismo correo electrónico a diferentes contactos pero personalizándolo cada vez.
Insert template
Añadiendo conexiones de buzón compartido
Las conexiones a Buzones Compartidos solo están disponibles para cuentas pagas.
Si tu equipo envía correos electrónicos desde una dirección de correo compartida como support@ o sales@, puedes agregar esta cuenta de correo electrónico para permitir que todos los usuarios de Capsule envíen desde esa dirección de correo. Dado que esto afecta a todos los usuarios, solo los Administradores de la cuenta pueden configurar esto.
Si eres un Administrador, puedes agregar un buzón compartido accediendo a Account SettingsMailbox ConnectionsShared Mailbox Connections
A continuación, deberá configurar la conexión dependiendo del tipo de buzón que tenga. El proceso para otorgar permisos será el mismo que cuando configura un buzón alojado por Microsoft o Google o configura un buzón utilizando SMTP.
Una vez hecho esto, los usuarios de la cuenta podrán seleccionar esta dirección de correo electrónico en el campo De: en cualquier correo electrónico que envíen. Si no tienen una bandeja de entrada conectada, entonces los correos electrónicos se enviarán desde el buzón compartido por defecto.
Cada plan tiene su propio límite de cuántas buzones compartidos puedes configurar:
| Plan | Conexiones de Buzones Compartidos |
|---|---|
Gratis | 0 |
Inicial | 1 |
Crecimiento | 3 |
Avanzado | 5 |
Último | 10 |