1. Abra o Act! e vá para Arquivo > Exportar
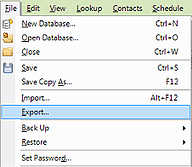
2. No prompt “Especificar destino”, escolha Texto delimitado como o formato
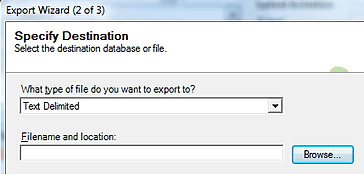
3. Na etapa "Especificar tipo de registro”, escolha Registros de contatos e Todos os registros
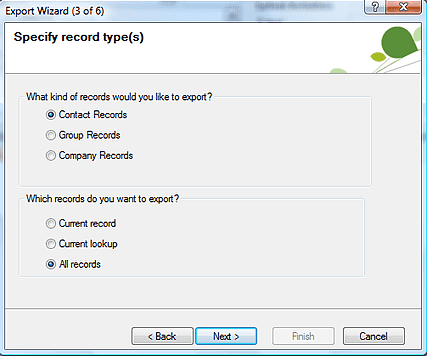
4. No prompt "Especificar opções de exportação, escolha Vírgula e marque a caixa para exportar nomes de campos
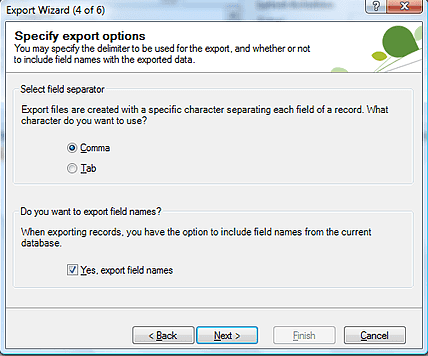
5. Os padrões estão corretos na página Mapa de contatos, portanto, pule essa parte e conclua o processo para salvar o arquivo
Agora, continue a importar o arquivo para o Capsule.