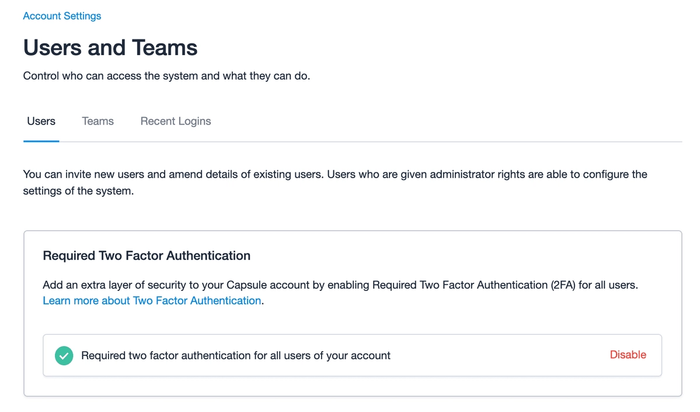Quem é o Superadministrador
A função de Superadministrador na sua conta é responsável por todas as funções relacionadas à conta. Os administradores podem ajudar na configuração da conta, mas não podem ajudar com pagamentos ou decisões relacionadas à conta.
Sempre há pelo menos um Superadministrador na sua conta. Essa função é atribuída automaticamente à pessoa que abre a conta, mas essa pessoa pode reatribuir essa função e suas responsabilidades a outro usuário a qualquer momento.
Responsabilidades do Superadministrador
Sua Empresa é o cliente do Capsule e o(s) Superadministrador(es) é(são) responsável(is) pela conta como um todo, em nome da Empresa. Eles assumem a responsabilidade pelo comportamento do usuário e pelo conteúdo da sua conta.
Há recursos no Capsule que o Superadministrador pode ver e editar e que não estão disponíveis para outras pessoas, como: alterar o nome/endereço/informações de cobrança/encaminhar a fatura, cancelar a conta e acessar registros excluídos. Todos eles são explicados a seguir.
Como alterar seu Superadministrador
Seu Superadministrador atual pode atribuir sua função a outro usuário seguindo estas etapas:
- Vá para as Configurações da contaConta e plano
- Clique no botão Alterar sob o título Superadministradores.
- Selecione o novo Superadministrador na lista de usuários usando a opção .
- O Superadministrador atual precisará clicar no ícone X ao lado de seu nome para remover suas permissões de Superadministrador.
- Confirme as alterações selecionando Alterar Superadministradores.
- O antigo e o novo Superadministrador precisarão sair e entrar novamente no Capsule para ver a alteração.
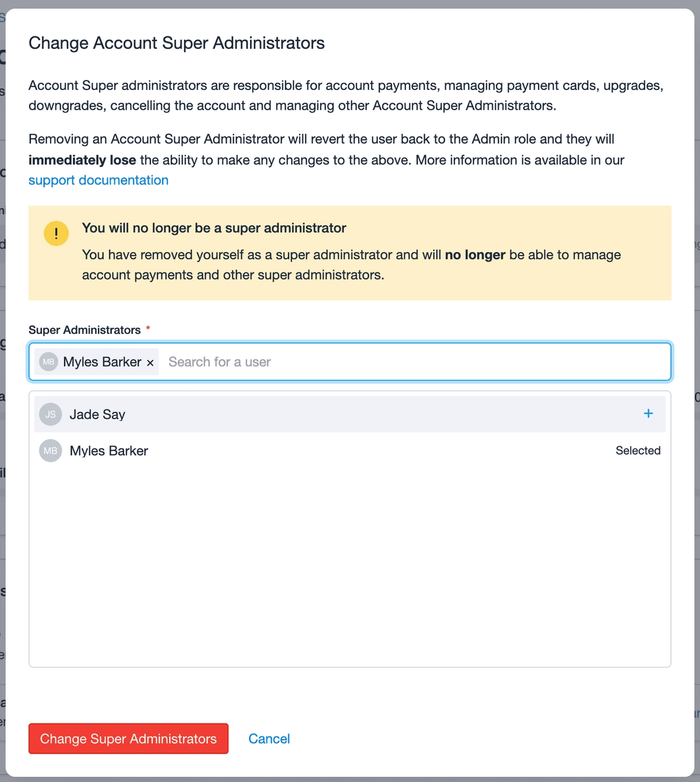
Em circunstâncias excepcionais em que o Superadministrador não puder fazer essa alteração, um representante do cliente que estiver escrevendo a partir de um endereço de e-mail do domínio da empresa deverá entrar em contato conosco para que possamos definir as etapas necessárias para ajudá-lo com essa alteração.
Como adicionar mais Superadministradores
O Superadministrador atual pode criar mais Superadministradores. Para isso, eles devem seguir estas etapas:
- Vá para as Configurações da contaConta e plano
- Clique no botão Alterar sob o título Superadministradores.
- Selecione o novo Superadministrador na lista de usuários usando a opção .
- Isso adicionará o usuário como um Superadministrador adicional.
- Confirme as alterações selecionando Alterar Superadministradores.
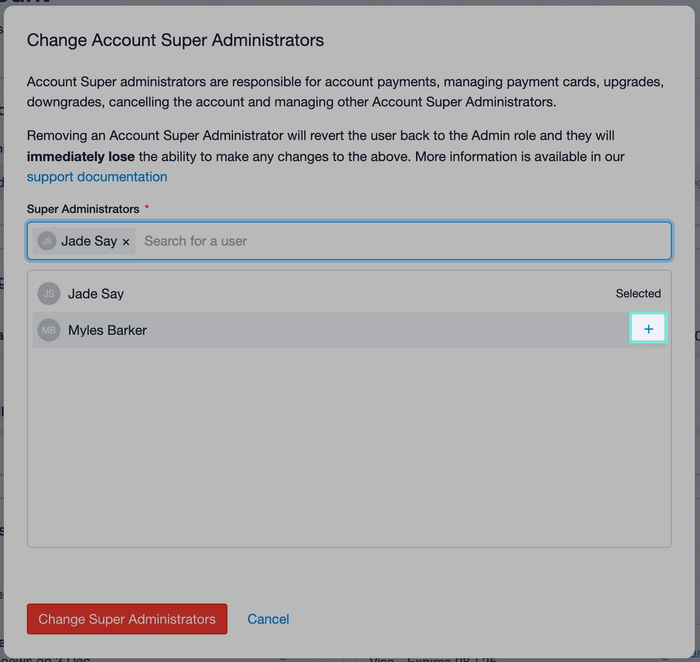
Como alternativa, um Superadministrador pode adicionar vários Superadministradores na página de configurações Usuários e equipes. Para fazer isso:
1. Vá para as Configurações da contaUsuários e equipes.
2. Clique no usuário que deseja transformar em Superadministrador
3. Use a lista suspensa Função e selecione Superadministrador.
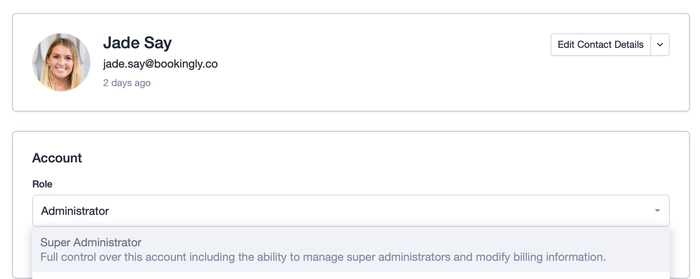
4. Revise e confirme os detalhes da alteração e clique no botão Adicionar Superadministrador.
Como alterar o nome da empresa e o endereço do site
Alterar o nome da sua empresa ou o endereço do site no Capsule é simples. Depois de atualizar as informações necessárias, você deve informar os usuários sobre as alterações, pois isso mudará o URL que eles usam para acessar o Capsule e o endereço do Dropbox de mensagens da conta. Para alterar as informações da sua empresa:
- Vá para as Configurações da contaConta e plano
- Clique no link para alterar sob o título “Endereço do site da sua conta” ou “Nome da empresa”.
- Digite o novo subdomínio ou o nome da empresa e salve as alterações.

Ao alterar o endereço do site, isso também atualiza automaticamente seu endereço de e-mail do Dropbox de mensagens. Você pode encontrar o novo endereço do Dropbox de mensagens clicando em seu nome na barra de menu superior Configurações da contaMinhas preferênciasDropbox de mensagens. Todos os usuários precisarão ser informados sobre esse novo endereço para que possam continuar a armazenar e-mails.
Lixeira, exclusão permanente e restauração de registros
Todos os usuários podem excluir registros individuais aos quais têm acesso. Os registros excluídos são armazenados na “Lixeira” por 30 dias antes de serem excluídos permanentemente. Um Superadministrador pode exclui-los permanentemente antes dos 30 dias ou restaurar um registro da Lixeira.
- Excluir – exclui permanentemente o registro e ele não pode ser restaurado.
- Restaurar – restaura a entrada completa. Às vezes, isso pode restaurar muitos registros, por exemplo, no caso de uma exclusão em massa.
Cada ação de exclusão representa uma linha na lixeira. Isso pode ser um único e-mail ou uma exclusão em massa de três contatos, por exemplo.
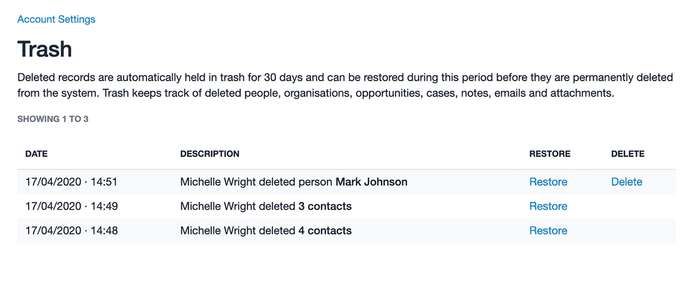
Aqui está uma lista dos diferentes registros que podem ser restaurados:
- Pessoas e organizações, juntamente com quaisquer Tarefas, Projetos, Oportunidades, histórico e anexos vinculados
- Oportunidades e projetos, juntamente com todas as tarefas, histórico e anexos vinculados
- Notas e e-mails, juntamente com todos os anexos vinculados
- Arquivos que foram anexados a entradas de atividades, como notas ou e-mails
Para excluir ou restaurar permanentemente, vá para Configurações da contaLixeira – aqui você verá uma lista de todas as entradas de exclusão nos últimos 30 dias. Você também receberá um e-mail de confirmação quando a restauração ou exclusão for concluída.
Como configurar a autenticação de dois fatores obrigatória
Todos os usuários podem ativar a Autenticação de dois fatores (2FA) para seu login individual, e isso pode ser ativado ou desativado a qualquer momento. O Superadministrador, no entanto, pode aplicar a 2FA em toda a conta usando a Autenticação de dois fatores obrigatória.
Quando a Autenticação de dois fatores obrigatória estiver ativada na conta, todos os usuários que não tiverem a 2FA configurada serão desconectados do Capsule automaticamente. Na próxima vez em que o usuário fizer login, será solicitado que configure a 2FA e ele precisará ativá-la para acessar a conta dali em diante.
Como ativar a Autenticação de dois fatores obrigatória
Para ativar a Autenticação de dois fatores obrigatória:
1. Vá para Configurações da conta > Usuários e equipes.
2. Clique para “Ativar” a Autenticação de dois fatores obrigatória para todos os usuários da sua conta.
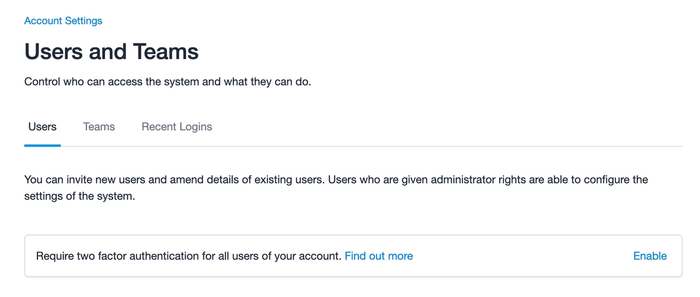
3. Se não tiver a 2FA ativada no momento, você deverá configurá-la antes de ativar a 2FA obrigatória.
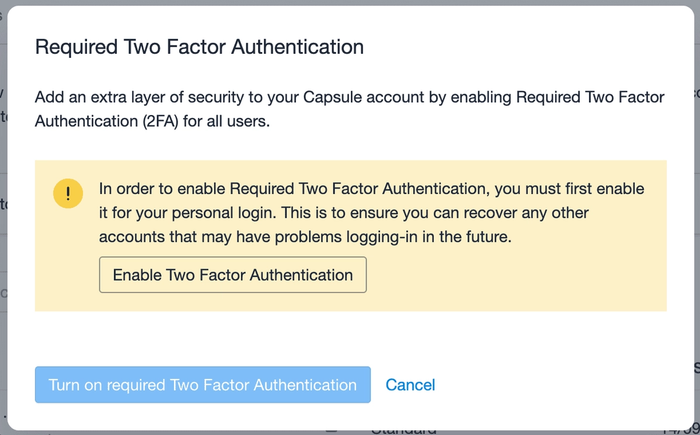

Ao fazer login novamente no Capsule, esses usuários precisarão configurar a 2FA antes de recuperar o acesso à conta.
Como desativar a Autenticação de dois fatores obrigatória
Para desativar a Autenticação de dois fatores obrigatória:
- Vá para Configurações da conta > Usuários e equipes
- Clique no link para “Desativar” a Autenticação de dois fatores obrigatória para todos os usuários da sua conta.
- Se a conta estiver conectada ao Xero, você precisará primeiro desconectar a integração antes de poder desativar a Autenticação de dois fatores obrigatória.
- Confirme que deseja “Desativar Autenticação de dois fatores obrigatória”.