Si vous avez un formulaire configuré dans Squarespace et que vous souhaitez créer de nouveaux contacts dans Capsule pour chaque soumission, vous pouvez connecter votre formulaire Squarespace à Capsule via Zapier. Cet article explique les étapes à suivre et donne quelques conseils sur la manière de garder le contrôle de ces pistes.
Conditions préalables
- Votre plan Zapier doit permettre des Zaps en plusieurs étapes.
- Votre formulaire Squarespace doit demander au moins un nom et une adresse électronique. De préférence, le prénom et le nom de famille doivent être séparés dans des champs distincts.
- Si vous remplissez des champs personnalisés, ceux-ci doivent d'abord être créés dans votre compte Capsule.
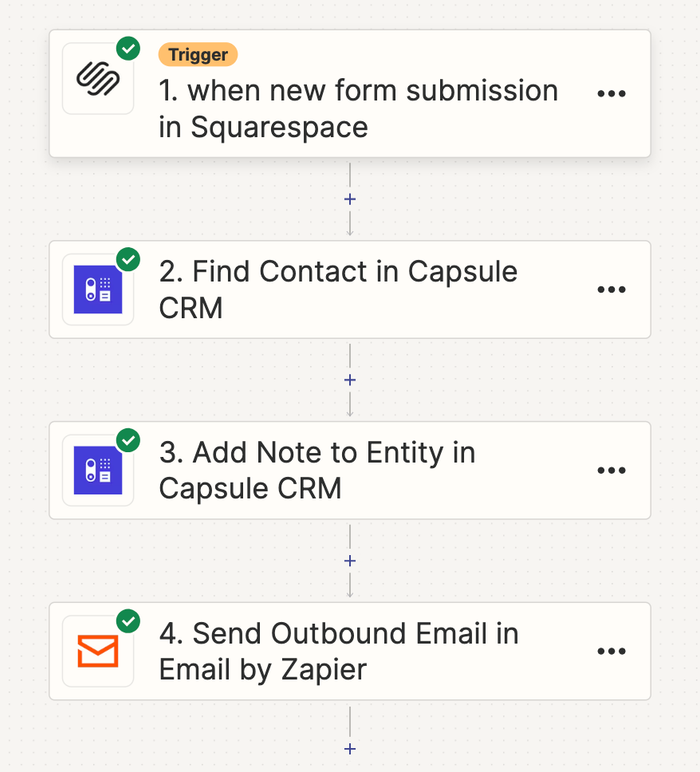
Comment configurer le Zap Squarespace vers Capsule
1. Connectez-vous à Zapier et créez une nouvelle Zap.
2. Pour l'étape du déclencheur, recherchez Squarespace et sélectionnez "Lorsqu'un nouveau formulaire est soumis dans Squarespace" comme déclencheur. Choisissez le formulaire que vous souhaitez utiliser et continuez.
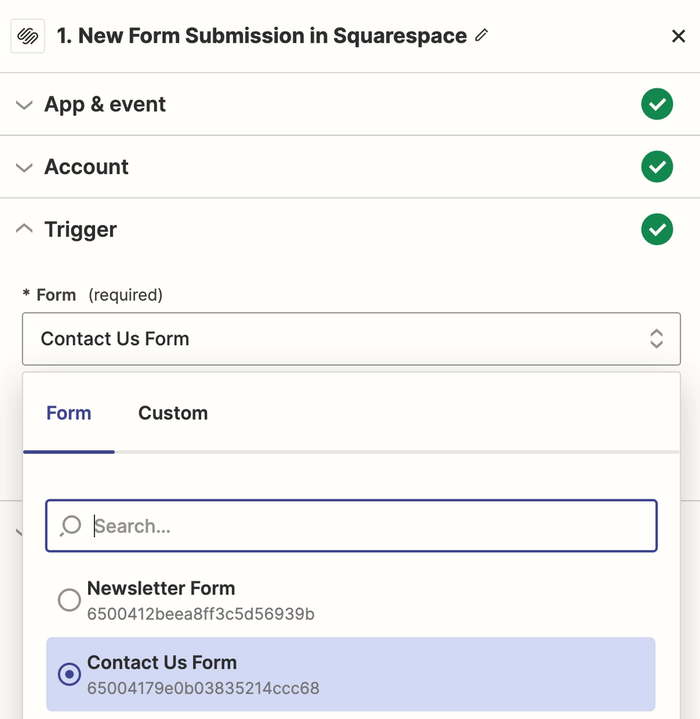
3. Ensuite, vous devez rechercher le contact dans Capsule. Nous vous recommandons cette étape pour vous assurer que vous ne créez pas de contacts en double. Recherchez "Capsule" et sélectionnez l'étape " Trouver un contact dans Capsule CRM". Configurez cette étape avec 'Search using' comme Email Address, Operator as Is et dans 'Value', sélectionnez l'Email Address de votre formulaire Squarespace.
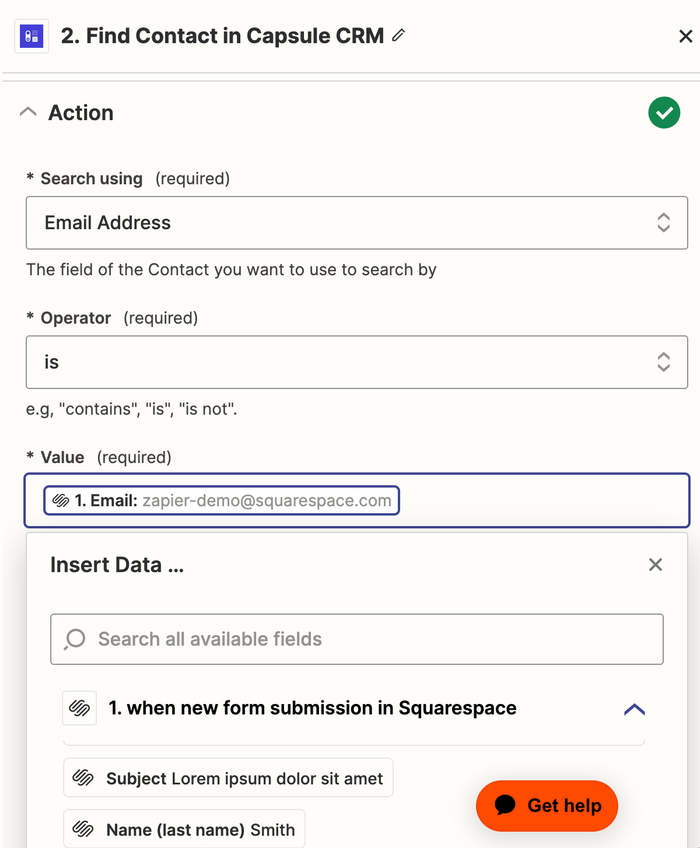
4. En bas de l'étape "Recherche", cochez la case "créer un contact Capsule CRM s'il n'existe pas encore". De cette façon, si le formulaire est soumis pour un tout nouveau contact, le Zap créera un contact pour lui dans Capsule.

5. Configurez maintenant l'action New Capsule CRM Contact. Dans les champs Email, Prénom et Nom, sélectionnez les champs correspondants de votre formulaire Squarespace et continuez à remplir tous les autres champs de Capsule avec d'autres champs de votre formulaire. Si vous remplissez des champs personnalisés, assurez-vous que vous avez d'abord créé ces champs personnalisés dans votre compte Capsule.

Le

6. Ensuite, vous voudrez enregistrer une entrée d'activité dans Capsule, par rapport au contact nouvellement créé. Ceci est particulièrement utile si vous avez un champ "message" dans Squarespace qui n'aurait pas sa place dans un champ personnalisé normal dans Capsule. Ajouter une étape supplémentaire au Zap pour ajouter une note à une entité dans Capsule CRM.
7. Il vous sera alors demandé de lier la note à un contact. Dans le champ "Contact", passez à l'onglet " Personnalisé " et sélectionnez l'étape "Trouver un contact dans Capsule CRM" et sélectionnez le champ " ID ".
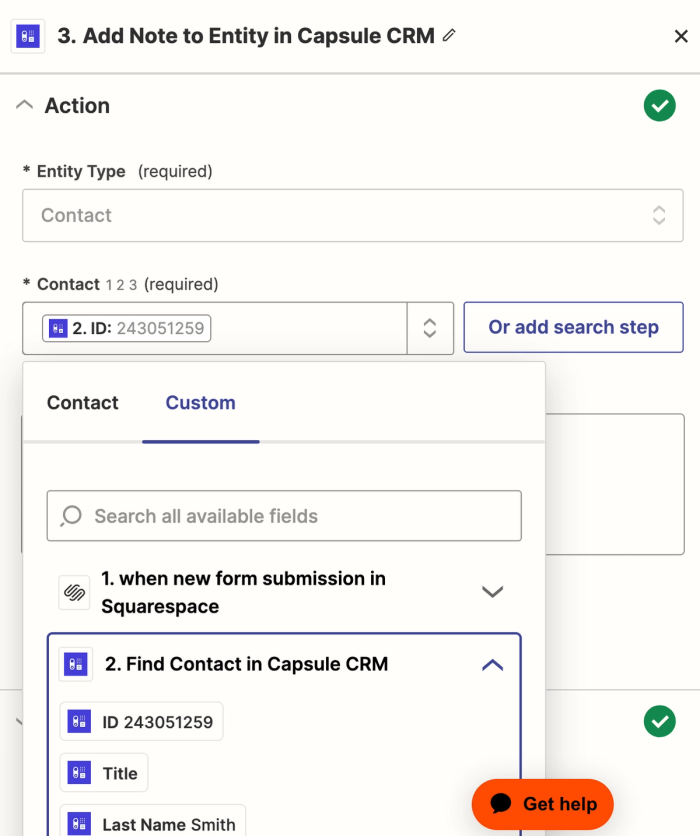
8. Saisissez ensuite tous les autres détails que vous souhaitez dans le champ de la note, y compris les valeurs du formulaire telles qu'un message ou d'autres détails.

9. Enfin, si vous souhaitez être informé de l'arrivée d'une nouvelle soumission, vous pouvez configurer une dernière étape pour Envoyer un courriel sortant par Zapier, afin de vous envoyer un courriel vous informant de l'arrivée d'une nouvelle soumission. Cette option est facultative, mais elle peut s'avérer utile si vous voulez être sûr de répondre à chaque soumission le plus rapidement possible. Dans l'email, vous pouvez inclure un lien vers le contact Capsule nouvellement créé par exemple.
Il existe bien sûr une infinité d'options pour personnaliser davantage votre Zap. Certaines personnes aiment étiqueter leurs contacts dans Capsule avec quelque chose en rapport avec les formulaires. D'autres aiment configurer une tâche dans Capsule pour que le contact nouvellement créé soit examiné. Vous pouvez bien sûr créer de nouvelles opportunités de vente dans Capsule à partir de la soumission.
Si vous avez des questions sur la configuration de ce Zap ou si vous avez besoin d'aide, n'hésitez pas à contacter notre équipe d'assistance qui se fera un plaisir de vous aider.
Comment créer une opportunité via le Zap de Squarespace
Comme indiqué ci-dessus, vous pouvez ajouter d'autres étapes au Zap pour toute action supplémentaire que vous souhaiteriez entreprendre. Une étape courante consiste à créer une nouvelle opportunité de vente dans Capsule pour chaque nouvelle soumission de formulaire. Nous vous recommandons d'utiliser cette option uniquement si vous recevez un nombre relativement faible de soumissions, car sinon votre compte Capsule peut rapidement se remplir de plus d'opportunités que vous ne pouvez en gérer.
Cette option est particulièrement utile si vous utilisez un formulaire privé que vous ne partagez qu'avec les clients que vous avez déjà qualifiés comme étant "dignes" d'une opportunité de vente.
Une fois que vous avez créé le Zap comme indiqué ci-dessus, au moins jusqu'à l'étape 5 - création d'un nouveau contact dans Capsule, suivez ces étapes :
- Ajoutez une nouvelle étape à votre Zap - recherchez Capsule et choisissez l'option Créer une opportunité dans Capsule CRM.
- Tout comme dans l'étape Ajouter une note à l'entité de la section précédente, vous devez maintenant lier l'opportunité au contact dans Capsule. Cliquez sur le champ Contact et à partir de là, allez dans l'onglet Personnalisé, utilisez l'étape "Trouver un contact dans Capsule CRM" et sélectionnez le champ ID.
- Continuez à remplir les autres champs obligatoires de la nouvelle opportunité. Sélectionnez d'abord un pipeline, qui vous demandera ensuite de sélectionner un jalon. Veillez également à donner un nom à l'opportunité. Les autres champs sont facultatifs, mais il est particulièrement utile de définir une valeur attendue et une date de clôture.
- Appuyez sur Continuer pour terminer le Zap et vous êtes prêt. Désormais, chaque fois que vous recevrez un formulaire, une nouvelle opportunité sera créée avec le nouveau contact.