PartnerStack est une plateforme spécialisée dans la gestion des partenaires, tels que les affiliés ou les référents. Avec l'aide de Zapier, vous pouvez intégrer Capsule à PartnerStack - de sorte que les actions dans PartnerStack déclenchent des actions dans Capsule. Cet article présente quelques idées utiles sur les zaps.
Conditions préalables
- Votre plan Zapier doit permettre des Zaps en plusieurs étapes.
Comment configurer un PartnerStack pour Capsule Zap ?
Zapier fonctionne avec des déclencheurs et des actions - cela signifie que vous pouvez configurer un déclencheur dans PartnerStack et ensuite une action dans Capsule basée sur ce déclencheur. Cliquez sur le lien à droite ci-dessous pour obtenir les instructions nécessaires à la mise en place de votre Zap :
- Comment créer un contact Capsule lorsqu'un candidat est approuvé dans PartnerStack ?
- Comment ajouter une note à un contact Capsule lors de l'envoi d'un message dans PartnerStack ?
Comment créer un contact Capsule lorsqu'un candidat est approuvé dans PartnerStack ?
La mise en place de ce Zap est un moyen facile de gagner du temps - en s'assurant que chaque nouveau partenaire que vous approuvez (via PartnerStack) est automatiquement ajouté en tant que nouveau contact à votre compte Capsule.
Il y a deux étapes principales, de sorte que le Zap final ressemblera à ceci :
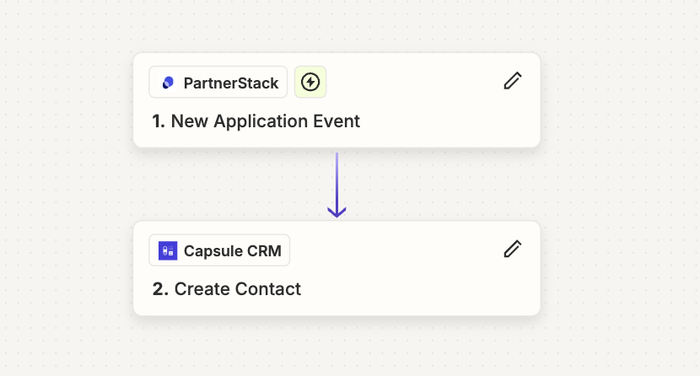
Définir le déclencheur Zap : Demandeur approuvé
La première partie importante de la configuration de votre Zap consiste à établir le lien entre PartnerStack et Zapier. Puisque les données seront transférées de PartnerStack à Zapier, vous devrez configurer le déclencheur (l'action qui démarre le Zap). Il est ensuite associé à ce que vous voulez qu'il se passe dans Capsule.
1. Connectez-vous à votre compte Zapier
2. Cliquez sur +Créer, puis choisissez l'option Nouveau Zap.
3. Dans l'étape Déclencheur, recherchez et sélectionnez PartnerStack
4. Dans la zone Événement déclencheur, sélectionnez Nouvel événement d'application et cliquez sur Suite.
5. Ensuite, dans la zone Événement, sélectionnez Demande approuvée et cliquez sur Suite.
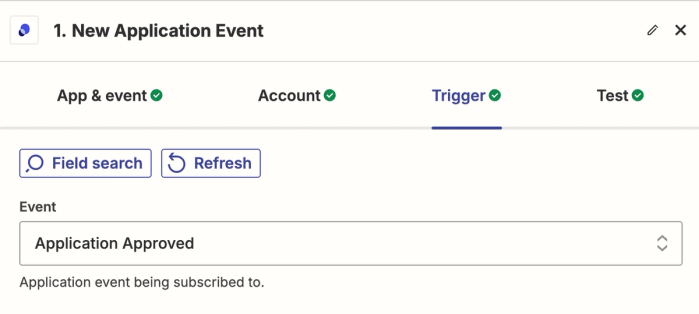
6. À ce stade, il vous sera demandé de tester votre déclencheur. Utilisez le bouton Test Trigger pour terminer la vérification - vous pourrez alors voir un exemple d'informations provenant de vos leads.
7. Sélectionnez l'un des exemples, puis cliquez sur Continuer avec l'enregistrement sélectionné pour passer à l'étape suivante.
Définir l'action Zap : Créer un contact
Ensuite, vous devrez configurer ce que vous souhaitez qu'il se passe dans Capsule, avec les données envoyées de PartnerStack à Zapier :
1. Après avoir configuré le déclencheur, vous serez dirigé vers un écran présentant les options de connexion à l'application. Rechercher et sélectionner Capsule CRM
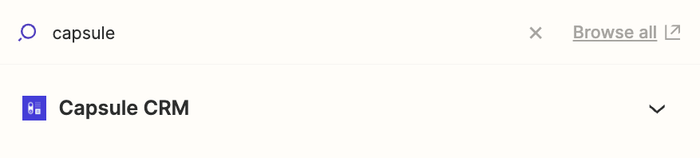
2. Dans le champ Événement, sélectionnez Créer un contact
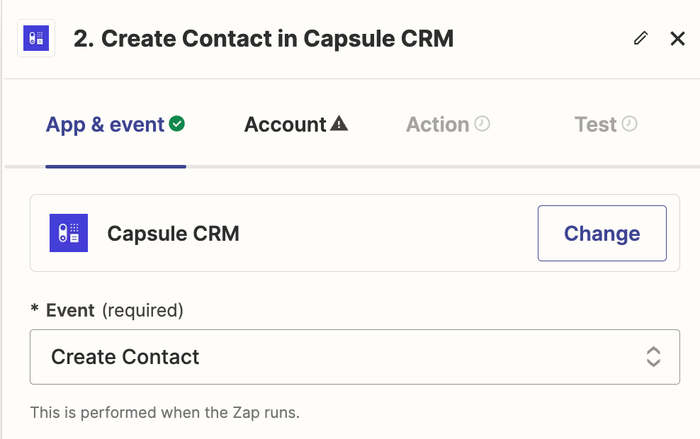
3. Sur la page suivante, choisissez votre compte Capsule. Suivez les instructions pour relier votre compte et cliquez sur Continuer.
4. Vous devez maintenant faire correspondre les champs de Capsule avec ceux de PartnerStack. Il existe également des champs facultatifs que vous pouvez ajouter au contact Capsule, par exemple une étiquette ou un champ personnalisé. Les principaux domaines que nous recommandons sont les suivants :
- Type = Personne
- Firstname = Prénom du contenu
- Nom de famille = Nom de famille du contenu
- Adresse électronique = Contenu de l'adresse électronique
- Organisation = Nom de l'entreprise de contenu
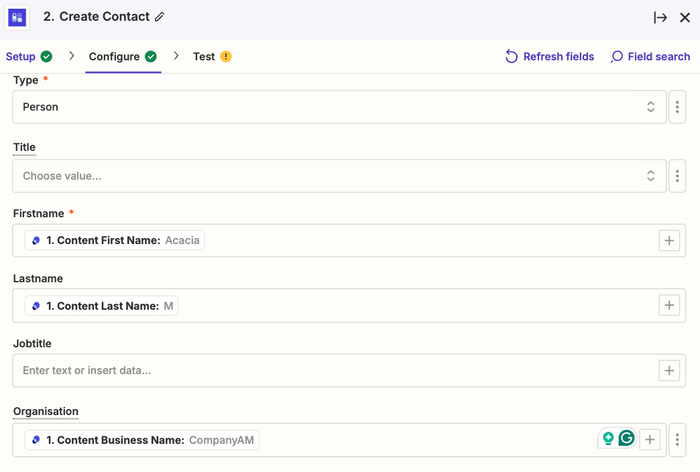
5. À ce stade, il vous sera demandé de tester votre étape. Utilisez le bouton Test Step pour terminer la vérification - cela créera un nouveau contact dans Capsule.
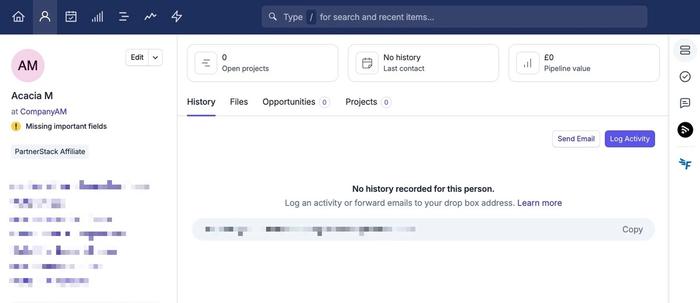
6. Lorsque vous êtes satisfait du résultat, cliquez sur le bouton Publier pour enregistrer vos modifications et mettre votre Zap en ligne.
Comment ajouter une note à un contact Capsule lors de l'envoi d'un message dans PartnerStack ?
La mise en place de ce Zap est un moyen simple et rapide d'avoir un enregistrement automatisé lorsqu'un partenaire vous contacte (via PartnerStack) à partir de Capsule.
Il y a trois étapes principales, de sorte que le Zap final ressemblera à ceci :
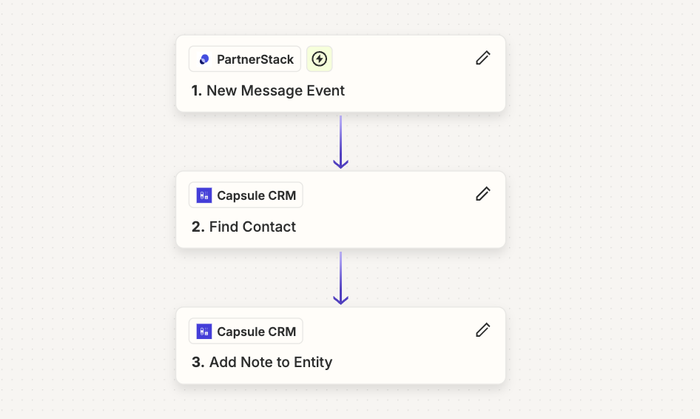
Définir le déclencheur Zap : Nouveau message
La première partie importante de la configuration de votre Zap consiste à établir le lien entre PartnerStack et Zapier. Puisque les données seront transférées de PartnerStack à Zapier, vous devrez configurer le déclencheur (l'action qui démarre le Zap). Il est ensuite associé à ce que vous voulez qu'il se passe dans Capsule.
- Connectez-vous à votre compte Zapier
- Cliquez sur +Créer, puis choisissez l'option Nouveau Zap.
- Dans l'étape Déclencheur, recherchez et sélectionnez PartnerStack
- Dans la zone Événement déclencheur, sélectionnez Nouvel événement de message et cliquez sur Suite.
- Ensuite, dans la zone Événement, sélectionnez Partenaire envoie un message et cliquez sur Suite.
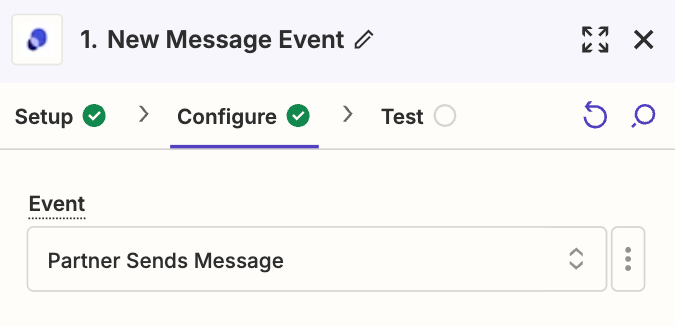
Définir une étape de recherche
Vous devez maintenant demander à Zapier de trouver un contact Capsule auquel ajouter la note :
1. Après avoir configuré le déclencheur, vous serez dirigé vers un écran présentant les options de connexion à l'application. Rechercher et sélectionner Capsule CRM
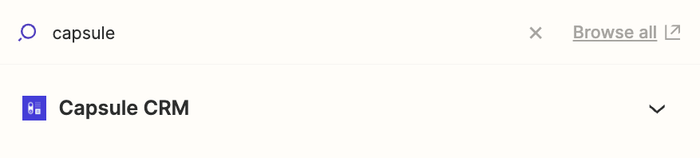
2. Dans le champ Événement, sélectionnez Rechercher un contact
3. Sur la page suivante, choisissez votre compte Capsule. Si vous avez créé un Zap pour Capsule précédemment, un compte existant s'affichera. Ou suivez les instructions pour relier votre compte et cliquez sur Continuer.
4. Remplissez les champs suivants comme indiqué ci-dessous
- Recherche par = adresse électronique
- Opérateur = est
- Valeur = Email (à partir des champs PartnerStack)
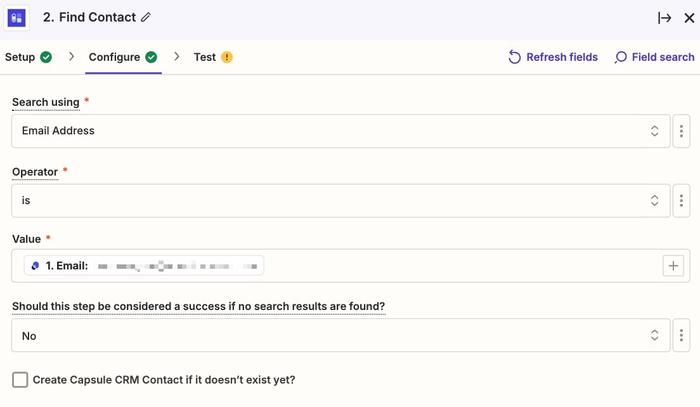
5. Il vous est maintenant demandé de tester cette étape. Cliquez sur Test Step pour terminer
6. Dans les résultats, vous verrez un identifiant d' enregistrement pour le contact, que nous utiliserons pour définir l'action suivante.
Définir l'action Zap : Ajouter une note
Ensuite, vous devrez définir ce que vous souhaitez voir se produire dans Capsule. Dans ce cas, vous pouvez ajouter une note au contact trouvé à l'étape précédente :
1. Choisissez l'option + bouton ** Ajouter une étape**

2. Vous serez alors dirigé vers un écran présentant les options de connexion à l'application. Rechercher et sélectionner Capsule CRM
3. Dans le champ Événement, choisissez Ajouter une note à l'entité.
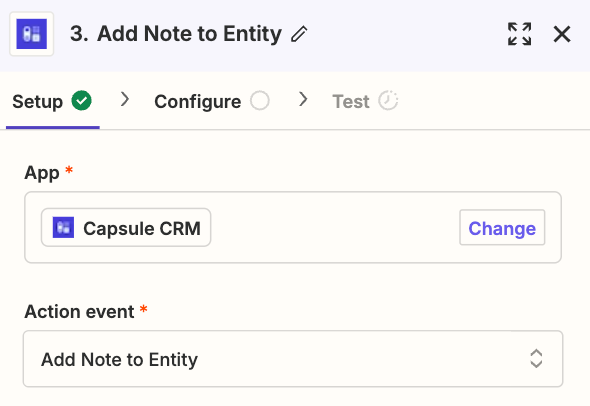
4. Sur la page suivante, choisissez votre compte Capsule et cliquez sur Continuer.
5. Ici, vous devrez faire correspondre les champs aux champs de Capsule :
- Type d'entité = Contact
- Type d'activité = Note
- Contact = Passez à l'onglet Personnalisé, puis cliquez sur Trouver un contact dans Capsule CRM. Dans la liste déroulante, sélectionnez le champ ID.
- Note = Passez à l'onglet Personnalisé, puis cliquez sur Nouvel événement de message. Dans la liste déroulante, sélectionnez le champ Corps.

6. À ce stade, il vous sera demandé de tester votre étape. Utilisez le bouton Test Step pour terminer la vérification - cela créera une note pour le contact dans Capsule.
7. Lorsque vous êtes satisfait du résultat, cliquez sur le bouton Publier pour enregistrer vos modifications et mettre votre Zap en ligne.