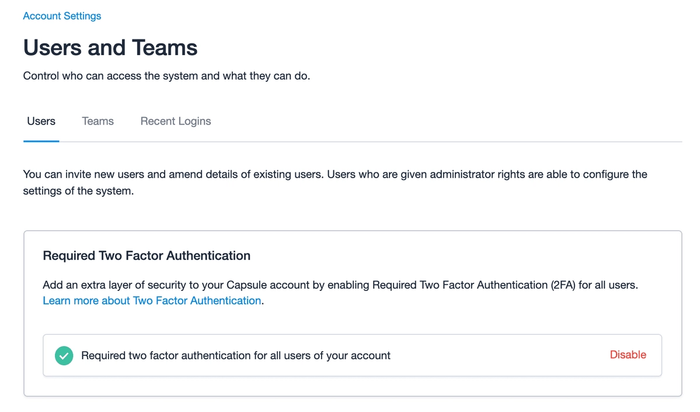Quién es el superadministrador
El rol superadministrador de tu cuenta es responsable de todas las funciones relacionadas con la cuenta. Los administradores pueden ayudar con la configuración de la cuenta, pero no pueden ayudar con los pagos o las decisiones relacionadas con la cuenta.
Siempre hay al menos un superadministrador en tu cuenta. A la persona que abre la cuenta se le asigna automáticamente este rol; sin embargo, esta persona puede reasignar este rol y responsabilidades a otro usuario en cualquier momento.
Responsabilidades del superadministrador
Tu empresa es el cliente de Capsule y el superadministrador o los superadministradores son responsables de la cuenta en su conjunto, en nombre de la empresa. Asumen la responsabilidad del comportamiento del usuario y del contenido de tu cuenta.
Hay funciones de Capsule que tu superadministrador puede ver y editar y que no están disponibles para los demás: cambiar el nombre/dirección/información de facturación/código de factura de tu empresa, cancelar la cuenta y acceder a registros eliminados. Todos ellos se explican a continuación.
Cambiar tu superadministrador
Tu actual superadministrador puede asignar su rol a otro usuario siguiendo estos pasos:
- Ve a Configuración de la cuentaCuenta y plan
- Haz clic en el botón Cambiar situado en el apartado superadministradores.
- Selecciona al nuevo superadministrador de la lista de usuarios mediante la opción de menú .
- El superadministrador actual deberá hacer clic en el icono X situado junto a su nombre para eliminar sus permisos de superadministrador.
- Confirma los cambios seleccionando Cambiar superadministradores.
- El antiguo y el nuevo superadministrador tendrán que cerrar la sesión y volver a entrar en Capsule para ver el cambio.
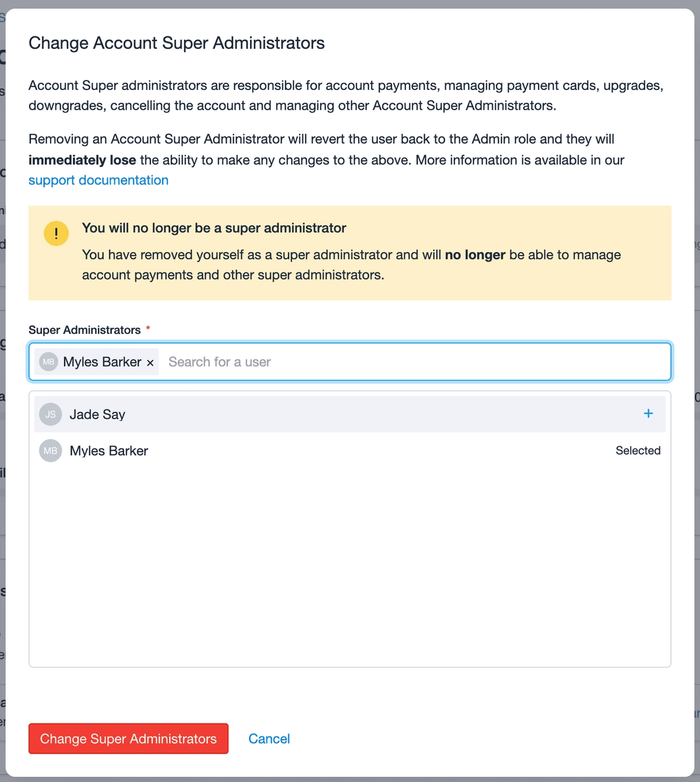
En circunstancias excepcionales en las que tu superadministrador no pueda realizar este cambio, un representante de clientes que escriba desde una dirección de correo electrónico del dominio de la empresa debe ponerse en contacto con nosotros y nos ocuparemos de los pasos necesarios para ayudarte con este cambio.
Cómo agregar más superadministradores
El superadministrador actual tiene la capacidad de crear más superadministradores. Para ello seguirían estos pasos:
- Ve a Configuración de la cuentaCuenta y plan
- Haz clic en el botón Cambiar situado en el apartado superadministradores.
- Selecciona al nuevo superadministrador de la lista de usuarios mediante la opción de menú .
- Esto agregará al usuario como superadministrador adicional.
- Confirma los cambios seleccionando Cambiar superadministradores.
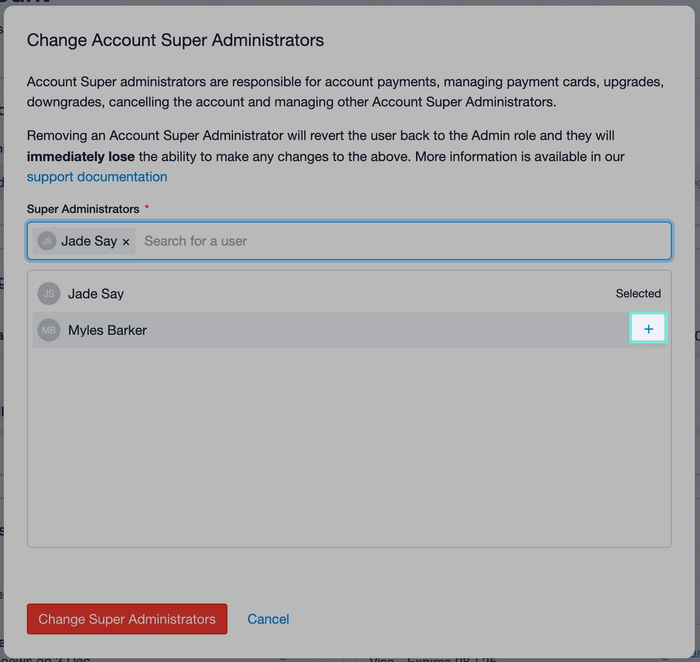
Alternativamente, un superadministrador puede agregar varios superadministradores desde la página de configuración de Usuarios y equipos. Para ello:
1. Ve a Configuración de la cuentaUsuarios y equipos.
2. Haz clic en el usuario que quieras convertir en superadministrador
3. Utilice el menú desplegable Función y seleccione Superadministrador.
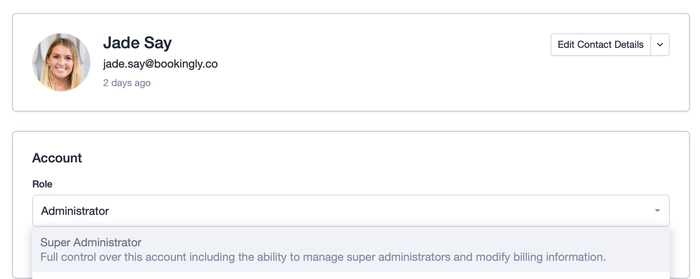
4. Revisa y luego confirma los detalles del cambio y haz clic en Agregar superadministrador.
Cómo cambiar el nombre y la dirección de tu empresa
Cambiar el nombre de tu empresa o la dirección del sitio de Capsule es muy sencillo. Una vez que hayas actualizado la información requerida, debes informar a tus usuarios de los cambios, ya que cambiará la URL que utilizan para acceder a Capsule y la dirección del buzón Dropbox de la cuenta. Para cambiar la información de tu empresa:
- Ve a Configuración de la cuentaCuenta y plan.
- Haz clic en el enlace Cambiar en el apartado “Dirección del sitio de tu cuenta” o “Nombre de la empresa”.
- Introduce el nuevo subdominio o nombre de la empresa y guarda los cambios.

Al cambiar la dirección del sitio, también se actualiza automáticamente la dirección de correo electrónico de tu buzón Dropbox. Puedes encontrar la nueva dirección del buzón Dropbox haciendo clic en tu nombre en la barra de menú superior, Configuración de la cuentaMis preferenciasBuzón Dropbox. Todos los usuarios deberán conocer esta nueva dirección para poder seguir almacenando correos electrónicos.
Papelera, eliminación permanente y restauración de registros
Todos los usuarios tienen la posibilidad de eliminar los registros individuales a los que tienen acceso. Los registros borrados se almacenan en la “Papelera” durante 30 días antes de ser eliminados definitivamente. Un superadministrador puede eliminar permanentemente un registro desde la papelera antes de transcurridos los 30 días, o también restaurarlo.
- Eliminar: elimina definitivamente el registro y no se puede recuperar.
- Restaurar: restaura la entrada completa. A veces esto puede restaurar muchos registros, por ejemplo, cuando se ha producido una eliminación masiva.
Cada acción de eliminación representa una fila en la papelera. Puede tratarse de un único correo electrónico o de una eliminación masiva de tres contactos, por ejemplo.
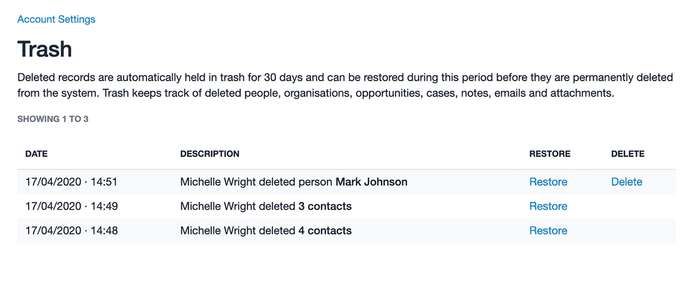
Esta es una lista de los diferentes registros que se pueden restaurar:
- Personas y organizaciones, junto con las tareas, proyectos, oportunidades, historial y elementos asociados.
- Oportunidades y proyectos, junto con las tareas vinculadas, el historial y los elementos asociados.
- Notas y correos electrónicos, junto con los elementos asociados vinculados.
- Archivos que se asociaron a entradas de actividad, como notas o correos electrónicos.
Para restaurar o eliminar permanentemente, ve a Configuración de la cuentaPapelera: aquí verás una lista de todas las entradas borradas en los últimos 30 días. También se te enviará un correo electrónico de confirmación una vez que se haya completado la restauración o eliminación.
Cómo configurar que sea obligatoria la autenticación de dos factores
Todos los usuarios tienen la posibilidad de activar la autenticación de dos factores (2FA) para su propio inicio de sesión individual, y esto se puede activar o desactivar en cualquier momento. Sin embargo, el superadministrador tiene la capacidad de aplicar 2FA en toda la cuenta haciendo que sea obligatoria la autenticación de dos factores.
Una vez activado que sea obligatoria la autenticación de dos factores en la cuenta, a los usuarios que no tengan configurada la 2FA se les cerrará automáticamente la sesión en Capsule. La próxima vez que inicien sesión, se les pedirá que configuren la 2FA y tendrán que tenerla activada para poder acceder a la cuenta en adelante.
Cómo activar que sea obligatoria la autenticación de dos factores
Para activar la obligatoriedad de la autenticación de dos factores:
1. Ve a Configuración de la cuenta > Usuarios y equipos.
2. Haga clic en "Activar" Autenticación de dos factores obligatoria para todos los usuarios de su cuenta.
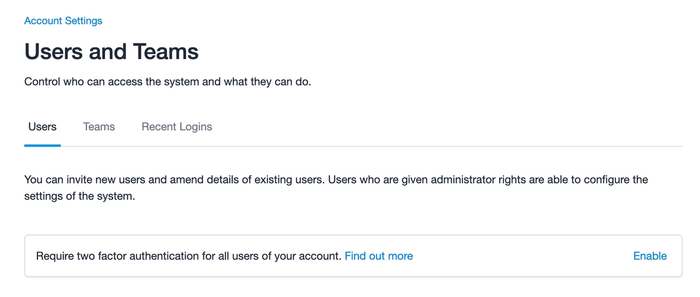
3. Si actualmente no tienes activada la 2FA, se te pedirá que la configures antes de activar que sea obligatoria la 2FA.
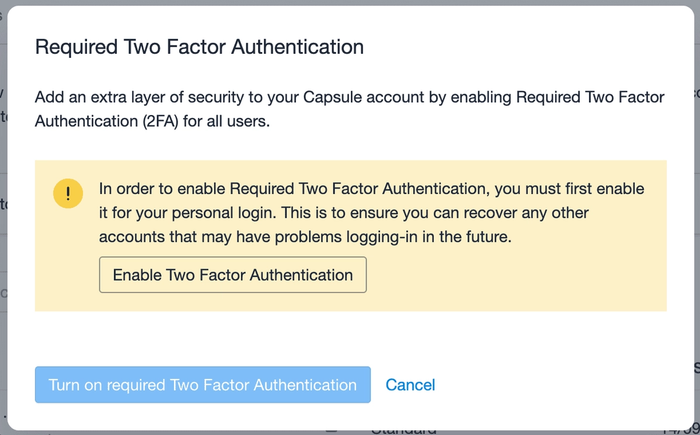

Al volver a entrar en Capsule, se les pedirá a estos usuarios que configuren 2FA antes de que puedan recuperar el acceso a la cuenta.
Cómo desactivar que sea obligatoria la autenticación de dos factores
Para desactivar la obligatoriedad de la autenticación de dos factores:
- Ve a Configuración de la cuenta > Usuarios y equipos
- Haz clic en el enlace para “desactivar” que sea obligatoria la autenticación de dos factores para todos los usuarios de tu cuenta.
- Si la cuenta está conectada a Xero, primero tendrás que desconectar la integración antes de poder desactivar la obligatoriedad de la autenticación de dos factores.
- Confirma que quieres “Desactivar que sea obligatoria la autenticación de dos factores”.