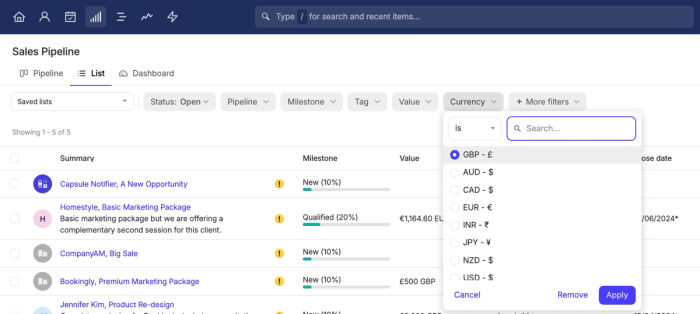Como os relatórios podem trabalhar para você
Capsule offers a number of reporting features which make it extremely easy to get insights about your business, that can help you to both optimize your sales and manage productivity. Ways you can use reports include:
- Insights do Pipeline - O relatório de vendas no Capsule permite que você faça previsões precisas das suas vendas futuras, encontre falhas no seu processo de vendas e compare quais usuários/equipes estão convertendo mais leads.
- Gestão de Desempenho - Utilize relatórios de atividades para obter insights sobre o desempenho dos usuários e áreas para melhorar, compreendendo as atividades realizadas por cada usuário em um determinado período.
- Integração de Novos Colaboradores - Monitore o número de atividades que os novos colaboradores estão completando e identifique se eles estão enfrentando dificuldades em alguma área. Ter visibilidade das notas de atividade também oferece uma visão rápida de como eles estão se comunicando com os clientes e se a abordagem deles está alinhada à marca.
Relatórios de Atividade e Vendas podem ser encontrados na página dedicada a Relatórios .
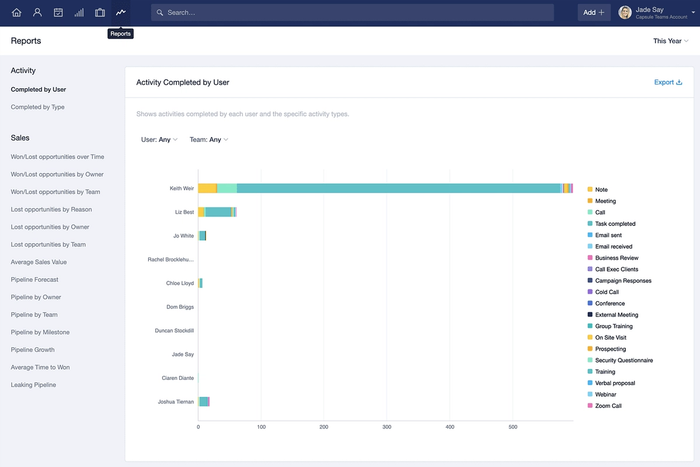
Entendendo relatórios
Os relatórios no Capsule exibem dados para todos os Usuários da sua conta. Você pode filtrar os relatórios por Usuário individual ou por Equipe, utilizando os filtros disponíveis no topo da tela.
Todos os relatórios também podem ser filtrados por data. Existem vários filtros de tempo padrão que você pode escolher, como uma semana, um mês ou um trimestre. Você pode até definir um período personalizado. Para filtrar por data, clique no seletor de data no canto superior direito da tela e selecione o intervalo de datas de sua preferência.
filter by name and select date range
Cada um dos relatórios de nível superior pode ser detalhado para obter uma visão mais aprofundada do desempenho da sua empresa. Para fazer isso, basta clicar nas barras dentro do gráfico de barras para ver um detalhamento do relatório. Você também pode clicar em linhas específicas na tabela de resultados para abrir um detalhamento do relatório.
action: click on bars in chart to see breakdown
Ao filtrar os detalhamentos do relatório, quaisquer filtros aplicados no momento de clicar em uma barra nos gráficos de barras são automaticamente aplicados ao detalhamento do relatório. Isso significa que o detalhamento reflete a barra selecionada. Se desejar, você pode limpar e ajustar esses filtros usando as opções de filtro no topo da visualização do detalhamento do relatório.

Como filtrar detalhamentos de relatórios por data
Quando você visualiza a divisão de um relatório, ele usa o filtro de data que foi aplicado ao relatório de nível superior. Se você deseja ajustar o período de tempo ao qual a divisão do relatório se aplica:
- Feche a visualização detalhada do relatório.
- Ajuste o período de tempo ao qual o relatório se aplica usando os filtros de data no canto superior direito. Você pode usar filtros existentes como Este Ano e Este Trimestre, ou pode aplicar um intervalo de datas personalizado. Clique em 'Aplicar'.
- Abra novamente o detalhamento do relatório e o novo filtro de data será aplicado.
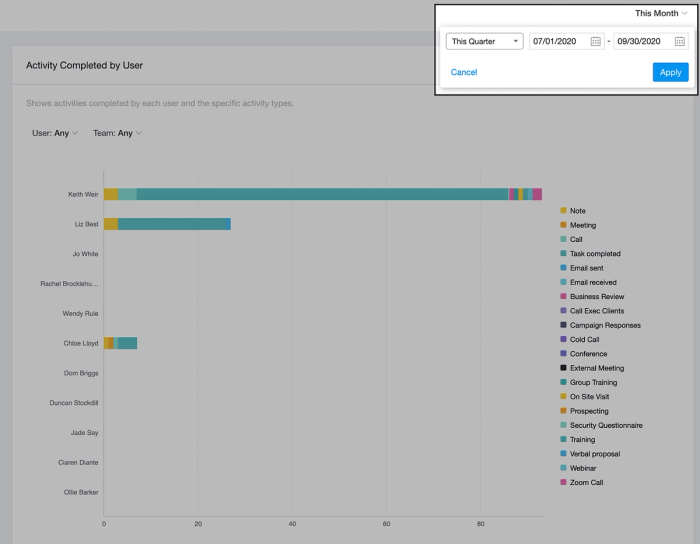
Relatórios baseados em tempo, como Oportunidades Ganhas/Perdidas ao Longo do Tempo, utilizam uma combinação do filtro de data de nível superior e também do mês/trimestre selecionado. Por exemplo, quando o filtro de data de nível superior está definido para ‘Este Ano’, se você clicar na barra do gráfico de Janeiro, apenas as Oportunidades de Janeiro deste ano serão exibidas.
Quem pode visualizar os relatórios?
The Reports page is visible to all users and each report can be viewed by all users on your account.
Em planos com controles de acesso de usuários, todos ainda têm acesso aos relatórios de nível superior, no entanto, usuários Restritos só podem visualizar relatórios relacionados aos registros que lhes foram atribuídos. Saiba mais sobre como controlar o acesso do usuário nos referidos planos.
Entendendo a divisão de relatórios e controles de acesso do usuário
Ao visualizar a decomposição de um relatório, clicar em uma linha na visualização da decomposição do relatório levará você à tarefa/entrada relacionada para os Relatórios de Atividades e às Oportunidades relacionadas para os Relatórios de Vendas.

- Se você não tem acesso ao registro ao qual a entrada de atividade se refere diretamente, nenhuma informação será exibida.
- Se você tem acesso à Pessoa na qual a atividade foi registrada, mas não à sua Organização vinculada, a Organização será exibida como 'Privada'.
- Se você tem acesso a uma Oportunidade ou Projeto, mas não tem acesso ao Contato vinculado, o Contato será exibido como 'Privado'.
Filtrando listas de Oportunidades
Além dos Relatórios de Vendas integrados, o Capsule também permite que você filtre listas de Oportunidades com base em uma série de filtros para ajudá-lo a identificar exatamente as Oportunidades de que precisa. Para criar uma lista filtrada de Oportunidades:
- Vá para o Sales Pipeline.
- Clique no ícone da lista
- Da página de lista, use um dos filtros padrão ou clique em Mais filtros para filtrar por uma das muitas opções.
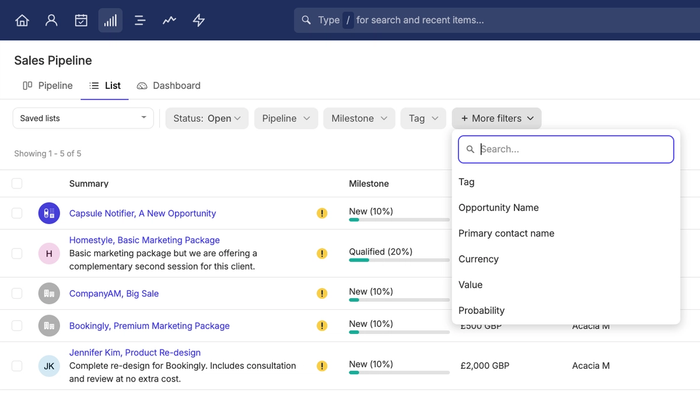
Alguns filtros populares incluem:
- [Espera-se o fechamento Em][está dentro dos próximos] [30] dias
- [Adicionado Em][está dentro dos últimos] [7] dias
- [Está obsoleto][sim]
- [Valor][é maior que] [10.000]
Abaixo, passamos por alguns dos relatórios mais populares que você pode visualizar e criar.
Listas de Vendas Integradas
A Capsule possui uma série de listas padrão às quais você pode acessar indo até a Pipeline de Vendas > Listas Salvas:
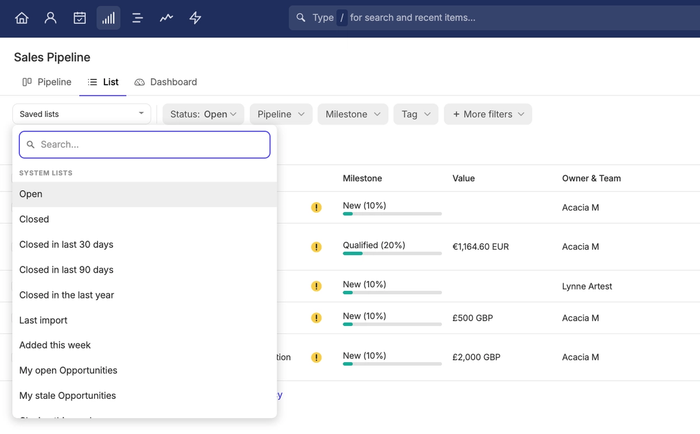
Você decide como gostaria de usar esta lista. Por exemplo, pode querer exportar a lista ou marcar todas as Oportunidades.
Encontrando Oportunidades inativas
Em vez de uma lista padrão, você pode desejar criar sua própria lista adicionando filtros. Por exemplo, criar uma lista para acompanhar Oportunidades que não tiveram ação nos últimos 30 dias:
- Vá para o seu Sales PipelineList
- Clique em Mais filtros
- Filtrar por [Atualizado em][é mais antigo que] [30] dias.
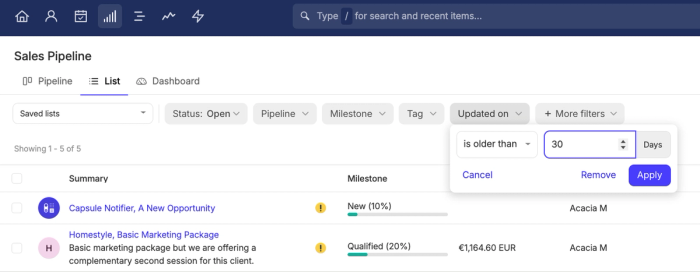
Salvando uma lista filtrada de Oportunidades
Após filtrar, para salvar uma lista para uso futuro:
- Selecione o botão para Salvar lista
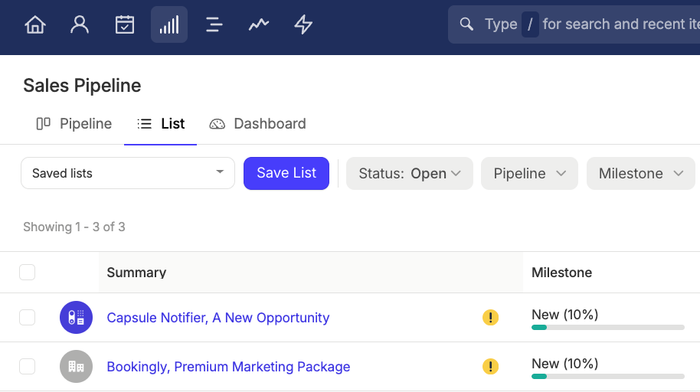
2. Dê um nome à lista e depois decida se deseja que a lista salva seja compartilhada com o resto da equipe ou se será visível apenas para você
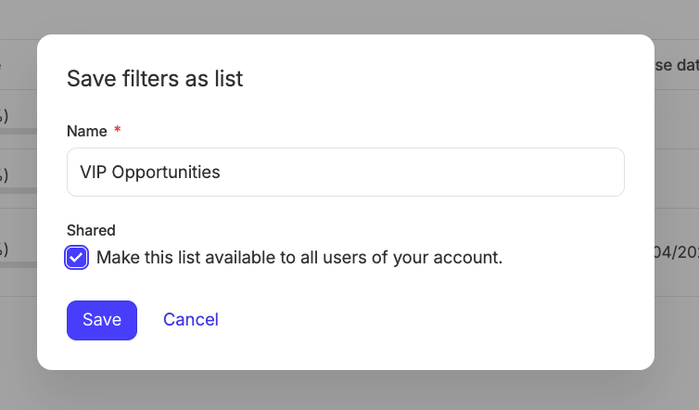
3. Clique em Salvar e agora você poderá ver a lista salva exibida no menu suspenso
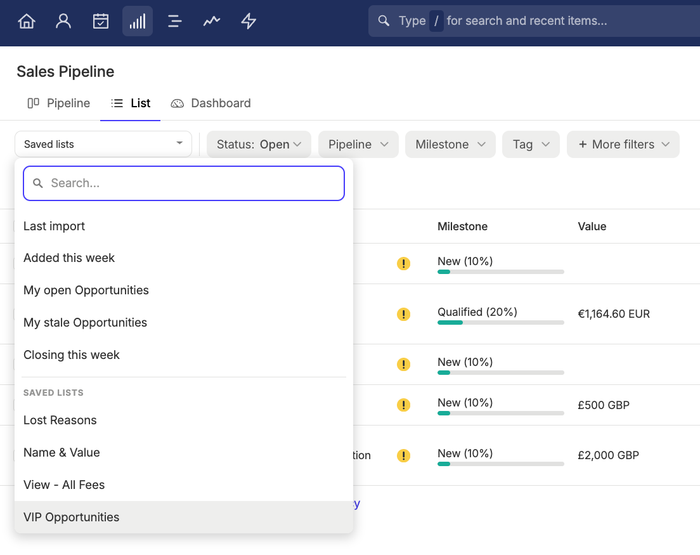
Encontre oportunidades baseadas em seu valor
Às vezes pode ser útil encontrar todas as suas Oportunidades que estão acima de um determinado valor. Para usar isso:
- Vá para o seu Sales PipelineList
- Clique em Mais filtros
- Filtrar por [Valor][é maior que] [USD -$][1000]
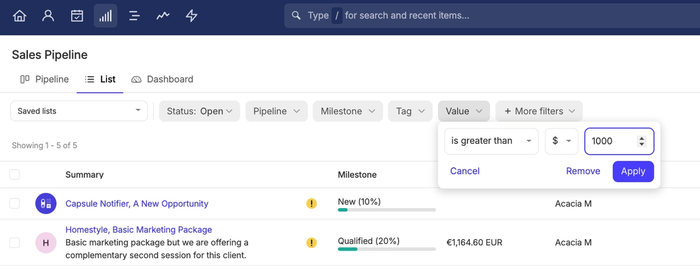
Isso encontrará todas as suas Oportunidades onde o valor total esperado é superior a $1.000. Isso inclui Oportunidades que estão configuradas com receita recorrente, por exemplo, onde o valor esperado é de $300/mês ao longo de 4 meses.
Filtrar oportunidades pela moeda delas
Se você está trabalhando com múltiplas moedas, pode ser útil também restringir a lista para apenas oportunidades com uma moeda específica. Para fazer isso:
- Vá para o seu Sales PipelineList
- Clique em Mais filtros
- Filtrar por [Moeda][é] [GBP -£]