A aba Calendar & Tasks no Capsule oferece uma visão completa de tudo em que seu negócio está trabalhando atualmente, facilitando a concentração no que precisa ser feito e no que virá a seguir. As tarefas podem ser adicionadas rapidamente em todo o Capsule e você pode usá-las para acompanhar suas ligações e reuniões. Categorias de Tarefas Personalizadas permitem que você crie Tarefas específicas para o seu negócio.
Como adicionar uma Tarefa
Adicione tarefas aos seus Contatos, Projetos ou Oportunidades ao visualizar o registro no Capsule. Se a sua Tarefa não estiver diretamente relacionada a nenhum registro no Capsule, você pode adicionar Tarefas por si só a partir da página do Calendário.
- Ao visualizar um registro - Utilize o botão Adicionar Tarefa no canto superior direito de qualquer registro no Capsule. Isso vincula essa Tarefa ao registro atual em que você está e ela também estará visível na aba Calendário & Tarefas.
- Ao visualizar a página de Calendário & Tarefas - Utilize o botão Adicionar Tarefa no topo da aba Calendário & Tarefas ou passe o mouse sobre uma data e use a opção para Adicionar Tarefa. Você tem a opção de vincular a tarefa a um Contato, Projeto ou Oportunidade existente.
Quando você cria uma Tarefa:
- Insira uma descrição, data de vencimento (e opcionalmente um horário de vencimento), adicione uma categoria e detalhes adicionais
- Escolha qual usuário atribuir isso
- Se estiver adicionando uma Tarefa a partir da página Calendário & Tarefas, você pode opcionalmente escolher vincular a Tarefa a um Contato, Oportunidade ou Projeto clicando em vincular tarefa a contato, oportunidade ou projeto e procurar pelo registro ao qual deseja conectá-la
- Clique em Salvar e você estará pronto
Uma vez salva, a Tarefa será visível na visualização do Calendário e, se estiver vinculada a um registro, será exibida no painel de Tarefas desse registro.
Adicionando mais detalhes às suas Tarefas
Se for necessário mais contexto ou informação para uma Tarefa, você pode simplesmente clicar no link Adicionar mais detalhes e adicionar as informações na caixa de texto grande. Este é o local perfeito para armazenar notas sobre um evento ou um roteiro para uma chamada telefônica. Visualize os detalhes da sua Tarefa a qualquer momento, abrindo a Tarefa.
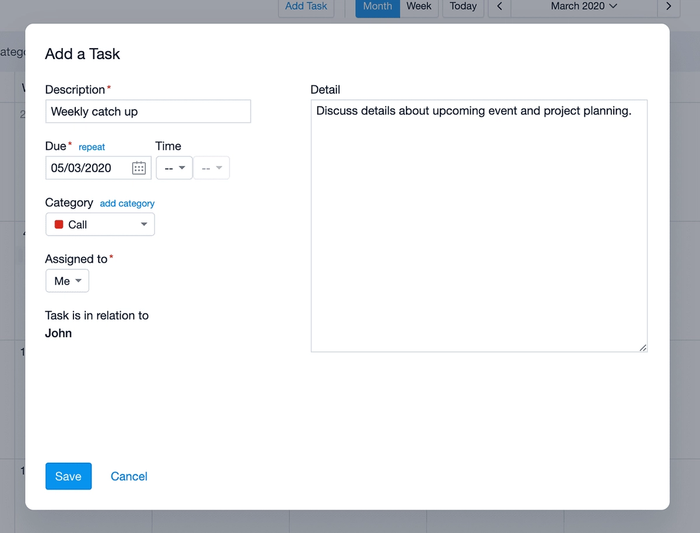
Como configurar Tarefas recorrentes
Existem algumas situações em que você pode ter que completar a mesma Tarefa regularmente. Por exemplo, uma chamada semanal com fornecedores ou um relatório que precisa ser preparado no final de cada mês. Em vez de criar a mesma Tarefa todas as vezes, você pode criar uma Tarefa Recorrente. As tarefas podem ser configuradas para se repetirem a cada número específico de semanas, meses ou anos. Isso permite que você acompanhe com precisão tarefas repetitivas, acompanhamentos frequentes, aniversários ou datas de nascimento. Quando você marca uma Tarefa recorrente como concluída, a próxima ocorrência da Tarefa será criada automaticamente de acordo com o cronograma de repetição que você definiu. Para configurar uma Tarefa para se repetir, basta clicar no link repetir acima da data de vencimento e selecionar com que frequência ela deve se repetir.

Como Categorizar Tarefas
Você pode categorizar suas Tarefas usando categorias padrão ou criar as suas próprias para se adequar aos seus processos. Você pode filtrar suas Tarefas por categoria na aba Calendar & Tasks para que possa ver todas as Tarefas devidas em uma categoria específica. Isso é realmente útil para visualizar todas as chamadas que precisam ser feitas, por exemplo. Há uma lista de categorias já configuradas no Capsule como Call, Email e Follow up. Você pode selecionar uma categoria usando o menu suspenso de Categoria na janela de Add Task popup.
Para mais detalhes sobre como configurar suas próprias categorias de tarefas, consulte o artigo de introdução.
Como completar uma Tarefa
Uma vez que você tenha completado o trabalho para a sua Tarefa, agora pode marcá-la como concluída no Capsule. Para fazer isso para uma lista de Tarefas, leia nosso artigo dedicado sobre Ações em Massa de Tarefas.
Para uma Tarefa individual, demonstramos abaixo duas maneiras diferentes de fazer isso:
1. Selecione a caixa de seleção ao lado do nome da Tarefa (por exemplo, no Painel Principal)
completing tasks using the checkbox
2. Clique no Nome da Tarefa, o que abrirá a janela de edição da Tarefa. Então, selecione Concluir Tarefa
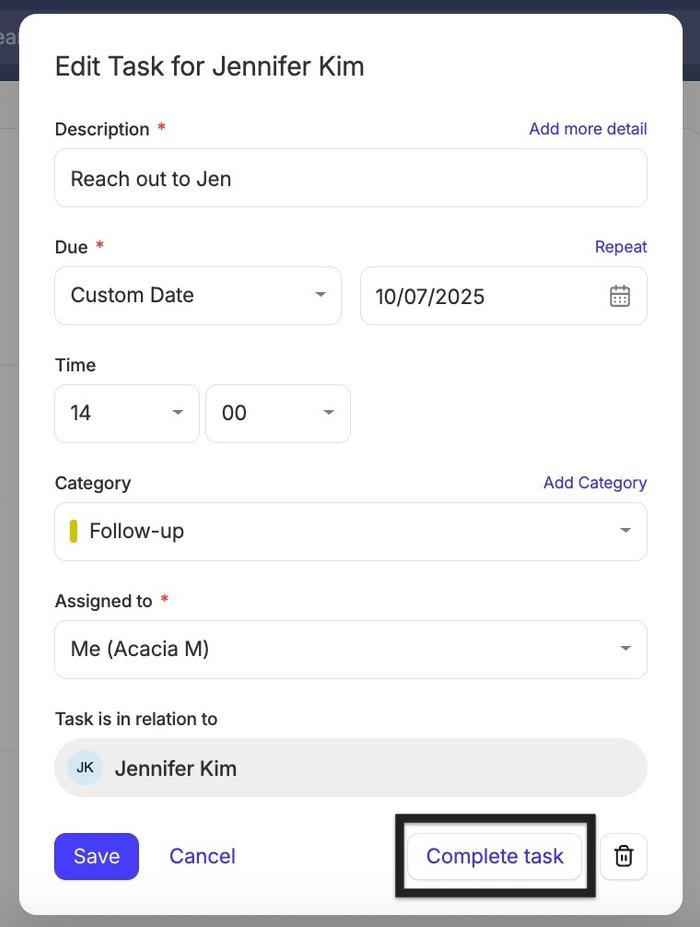
Como registrar a Atividade de uma Tarefa concluída
Podem existir cenários nos quais você incluiu detalhes adicionais para a sua Tarefa, e deseja um registro dessas informações no histórico do Contato, Projeto ou Oportunidade vinculado. Neste caso, há uma ação rápida para registrar Atividade após completar a Tarefa.
Esta opção será exibida em Tarefas Individuais (para um Contato, Oportunidade ou Projeto) e quaisquer tarefas de Acompanhamento (para uma Oportunidade ou Projeto).
Para completar a Tarefa e registrar a atividade:
- Clique no nome da Tarefa, o que abrirá o pop-up de edição da Tarefa
- Selecione a seta ao lado de Concluir Tarefa
- Use o botão Concluir e Registrar Atividade button
- Preencha os detalhes para o Tipo de Atividade escolhido, Data e Conteúdo da Atividade
- Clique Salvar para marcar a Tarefa como concluída e registrar sua Atividade
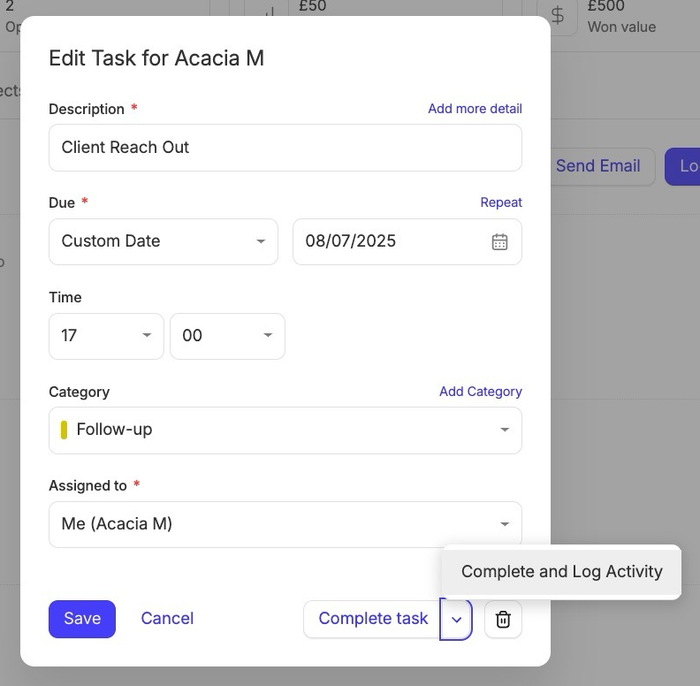
Como atualizar Tarefas
Você pode querer alterar a data de vencimento de uma Tarefa, mudar o responsável ou apenas adicionar algumas notas adicionais. Para fazer isso:
- Clique no nome da Tarefa, o que abrirá o pop-up de edição da Tarefa
- Altere quaisquer detalhes que deseje modificar
- Clique em Salvar para atualizar a Tarefa
Como criar Tarefas a partir de um e-mail
Você pode usar um e-mail para criar uma tarefa sem sair da sua caixa de entrada alterando o endereço da sua Caixa de Depósito de E-mails de dropbox@... para todo@... A tarefa será vinculada ao contato para o qual o e-mail é destinado e você a verá imediatamente no seu painel do Capsule. Você pode ler mais detalhes sobre o uso da Caixa de Depósito de E-mails para criar uma Tarefa de acompanhamento.