La pestaña Calendar & Tasks en Capsule ofrece una visión completa de todo en lo que actualmente está trabajando su negocio, facilitando la concentración en lo que se necesita hacer y lo que viene a continuación. Las tareas se pueden agregar rápidamente en todo Capsule y puede usarlas para llevar un registro de sus llamadas y reuniones. Las categorías de Tareas personalizadas permiten crear Tareas específicas para su negocio.
Cómo añadir una tarea
Agregue tareas a sus Contactos, Proyectos u Oportunidades cuando esté viendo el registro en Capsule. Si su Tarea no está directamente relacionada con ningún registro en Capsule, puede agregar Tareas por sí mismas desde la página del Calendario.
- Al ver un registro - Utilice el botón Agregar Tarea en la parte superior derecha de cualquier registro en Capsule. Esto vinculará esa Tarea con el registro actual en el que se encuentra y también será visible en la pestaña de Calendario y Tareas.
- Al visualizar la página de Calendario y Tareas - Utilice el botón Agregar Tarea en la parte superior de la pestaña Calendario y Tareas o sitúe el cursor sobre una fecha y utilice la opción para Agregar Tarea. Tiene la opción de vincular la tarea a un Contacto, Proyecto u Oportunidad existente.
Cuando creas una Tarea:
- Ingrese una descripción, fecha de vencimiento (y opcionalmente una hora de vencimiento), agregue una categoría y detalles adicionales
- Elige a qué usuario asignarlo
- Si agrega una Tarea desde la página de Calendario y Tareas, puede elegir opcionalmente vincular la Tarea a un Contacto, Oportunidad o Proyecto haciendo clic en vincular tarea a contacto, oportunidad o proyecto y buscar el registro al que le gustaría conectarla
- Haz clic en Guardar y ya estás listo
Una vez guardada, la Tarea será visible en la vista de Calendario y si está vinculada a un registro se mostrará en el panel de Tareas de ese registro.
Añadiendo más detalles a tus Tareas
If more context or information is required for a Task you can simply click the Add more detail link and add the information to the large text box. This is a perfect place to store notes about an event or a script for a phone call. View your Task details at any point by opening the Task.
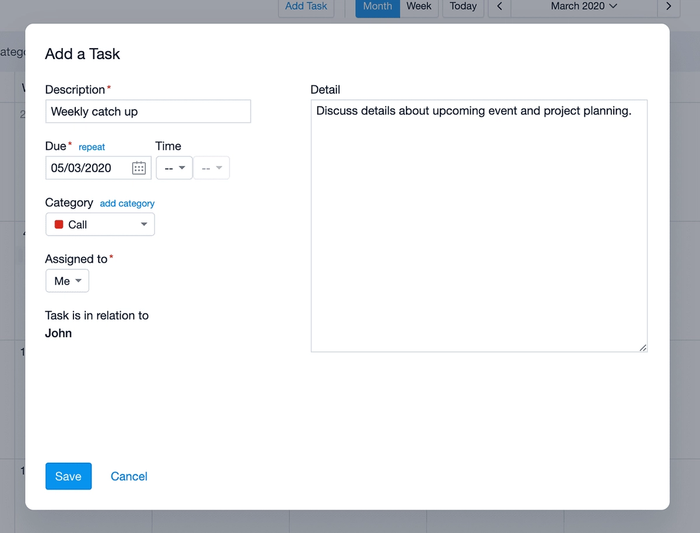
Cómo configurar tareas repetitivas
Hay algunas situaciones en las que podrías tener que completar la misma Tarea de manera regular. Por ejemplo, una llamada semanal a proveedores o un informe que necesita ser preparado al final de cada mes. En lugar de crear la misma Tarea cada vez, puedes crear una Tarea Repetitiva. Las tareas se pueden configurar para repetirse por un número específico de semanas, meses o años. Esto te permite llevar un seguimiento preciso de tareas repetitivas, seguimientos frecuentes, aniversarios o cumpleaños. Cuando marcas una Tarea repetitiva como completada, la próxima ocurrencia de la Tarea se creará automáticamente en el horario repetitivo que hayas establecido. Para configurar una Tarea para que se repita, simplemente haz clic en el enlace de repetir que está sobre la fecha de vencimiento y selecciona con qué frecuencia debe repetirse.

Cómo categorizar tareas
Puedes categorizar tus Tareas utilizando las categorías predeterminadas o crear las tuyas propias para adaptarlas a tus procesos. Puedes filtrar tus Tareas por categoría en la pestaña de Calendar & Tasks para que puedas ver todas las Tareas pendientes en una categoría específica. Esto es realmente útil para visualizar todas las llamadas que se deben realizar, por ejemplo. Hay una lista de categorías ya configuradas en Capsule como Call, Email y Follow up. Puedes seleccionar una categoría usando el desplegable de Categoría en la ventana emergente de Add Task.
Para obtener más detalles sobre cómo configurar tus propias categorías de tareas, consulta el artículo getting started article.
Cómo completar una tarea
Una vez que hayas completado el trabajo de tu Tarea, ahora puedes marcarla como terminada en Capsule. Para hacer esto con una lista de Tareas, lee nuestro artículo dedicado sobre Acciones Masivas de Tareas.
Para una tarea individual, hemos mostrado dos formas diferentes de hacer esto a continuación:
1. Seleccione la casilla de verificación junto al nombre de la tarea (por ejemplo, en el Panel de Inicio)
completing tasks using the checkbox
2. Haga clic en el Nombre de la Tarea, lo cual abrirá la ventana emergente de editar Tarea. Luego, seleccione Completar Tarea
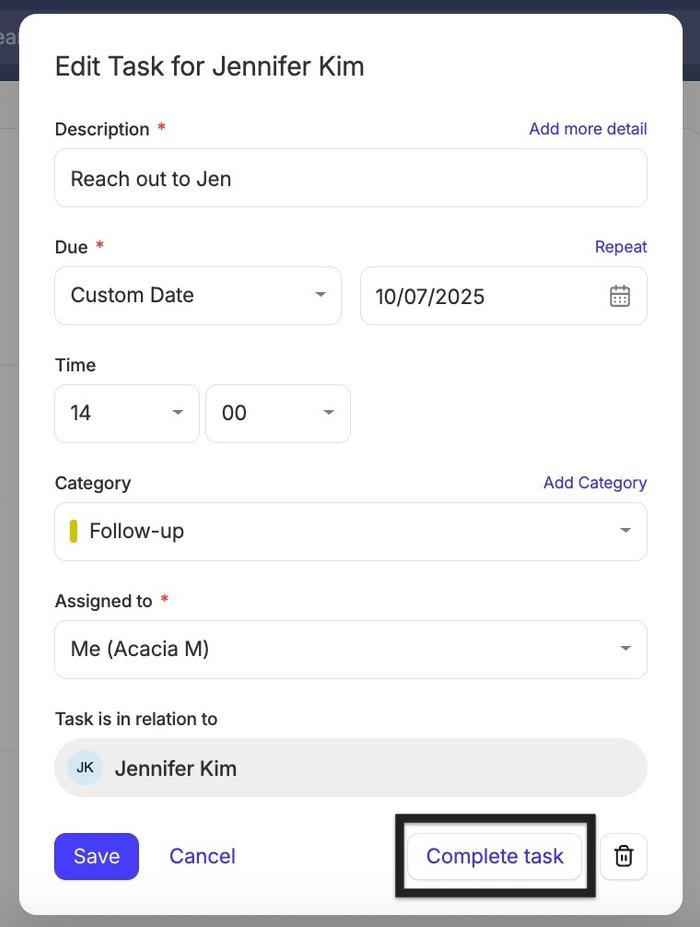
Cómo registrar la Actividad de una Tarea completada
Puede haber escenarios en los que hayas incluido detalles adicionales para tu Tarea, y quieras un registro de esta información en el historial de su Contacto, Proyecto u Oportunidad vinculados. En este caso, hay una acción rápida para registrar la Actividad después de completar la Tarea.
Esta opción se mostrará en Tareas Individuales (para un Contacto, Oportunidad o Proyecto) y cualquier tarea de Seguimiento (para una Oportunidad o Proyecto).
Para completar la tarea y registrar la actividad:
- Haz clic en el nombre de la Tarea, lo que abrirá la ventana emergente de edición de Tarea
- Selecciona la flecha junto a Tarea Completada
- Utiliza el botón de Completar y Registrar Actividad button
- Rellene los detalles para su Tipo de Actividad elegido, Fecha y Contenido de la Actividad
- Haz clic en Guardar para marcar la Tarea como completada y registrar tu Actividad
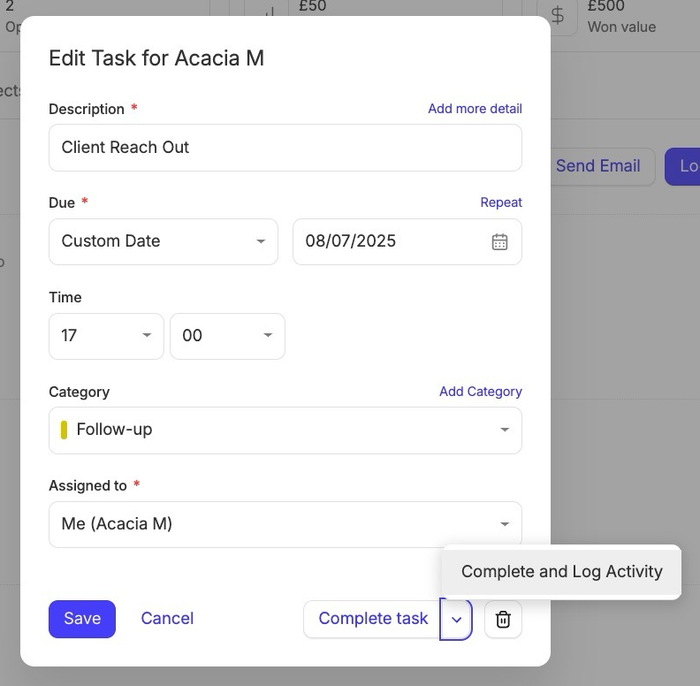
Cómo actualizar Tareas
Puede que quieras cambiar la fecha de vencimiento de una tarea, cambiar al responsable o simplemente añadir algunas notas adicionales. Para hacer esto:
- Haz clic en el nombre de la Tarea, lo que abrirá la ventana emergente de edición de la Tarea
- Cambia cualquier detalle que desees cambiar
- Haz clic en Guardar para actualizar la Tarea
Cómo crear Tareas a partir de un correo electrónico
Puedes usar un correo electrónico para crear una tarea sin salir de tu bandeja de entrada cambiando tu dirección de Buzón de Entrega de dropbox@... a todo@... La tarea estará vinculada al contacto para el que es el correo electrónico y la verás de inmediato en tu panel de Capsule. Puedes leer más detalles sobre cómo usar el Buzón de Entrega para crear una Tarea de seguimiento.