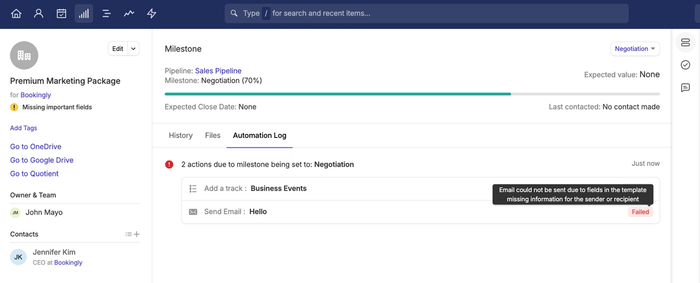Capsule é uma ferramenta poderosa para gerenciar seu Pipeline de Vendas, e facilita muito o acompanhamento e a gestão de suas oportunidades de venda e Projetos. Com as Automações de Fluxo de Trabalho, adicionamos mais potência ao seu Pipeline de Vendas e aos seus Projetos. As Automações podem ajudá-lo a adicionar trajetórias, mudar de usuários e equipes designados, ou até mesmo criar um Projeto vinculado às suas Oportunidades. Ao usar as Automações, você pode economizar tempo para você e sua equipe, otimizar seu Processo de Vendas, a Gestão de Projetos, e ajudar os usuários do Capsule a se concentrarem no que é importante.
As automações de fluxo de trabalho estão disponíveis para os usuários dos planos Growth, Advanced e Ultimate.
O que são Automações de Fluxo de Trabalho?
Uma automação de fluxo de trabalho permite configurar diferentes ações que ocorrem para suas Oportunidades de Venda ou Projetos com base em seu movimento para uma Etapa/Marco ou se são configuradas como Ganhas, Perdidas ou Encerradas. Por exemplo, se você tem um Marco para a redação de um contrato para um cliente em potencial e um membro da equipe dedicado gerencia tudo relacionado a isso, então sua automação de fluxo de trabalho pode reatribuir a Oportunidade para esse usuário e aplicar uma Sequência à Oportunidade para todas as tarefas que esse usuário deve completar.
Se você sempre cria um novo Projeto quando uma Oportunidade é Ganha, então você também pode incluir isso no seu fluxo de trabalho.
Uma vez que um Projeto foi criado, você pode prosseguir com uma Automação de Fluxo de Trabalho dedicada aos Projetos, garantindo que eles sejam atribuídos ao usuário e/ou equipe apropriados, e com o Acompanhamento adequado aplicado imediatamente - pronto para que o trabalho no Projeto comece sem atrasos.
Aqui está um exemplo do que pode ser uma Automação de Fluxo de Trabalho, para que você tenha uma ideia melhor do que pode ser feito.
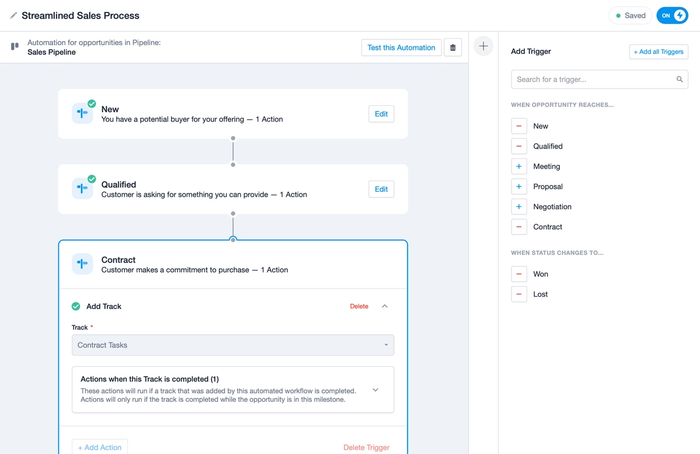
Como criar uma automação de fluxo de trabalho
Enquanto as Automações de Fluxo de Trabalho são usadas em toda a conta, apenas um Capsule Admin tem a capacidade de criar e atualizar as Automações de Fluxo de Trabalho. Elas podem ser configuradas tanto para Oportunidades de Vendas quanto para Projetos.
Para criar uma nova Automação de Fluxo de Trabalho:
1. Vá para Workflow Automations e acesse a aba Oportunidades ou Projetos, conforme o que deseja fazer.
2. Utilize o botão para Adicionar uma automação.
3. Neste ponto, você tem novamente a opção de criar uma automação para Oportunidades de Venda ou para Projetos. Para este exemplo, continuaremos com o Funil de Vendas. Escolha o funil no qual deseja que a Automação seja executada.
4. Agora você está pronto para adicionar seus Gatilhos. Os Gatilhos são ativados quando uma Oportunidade atinge um Marco específico ou quando o estado muda para 'Ganho' ou 'Perdido'.
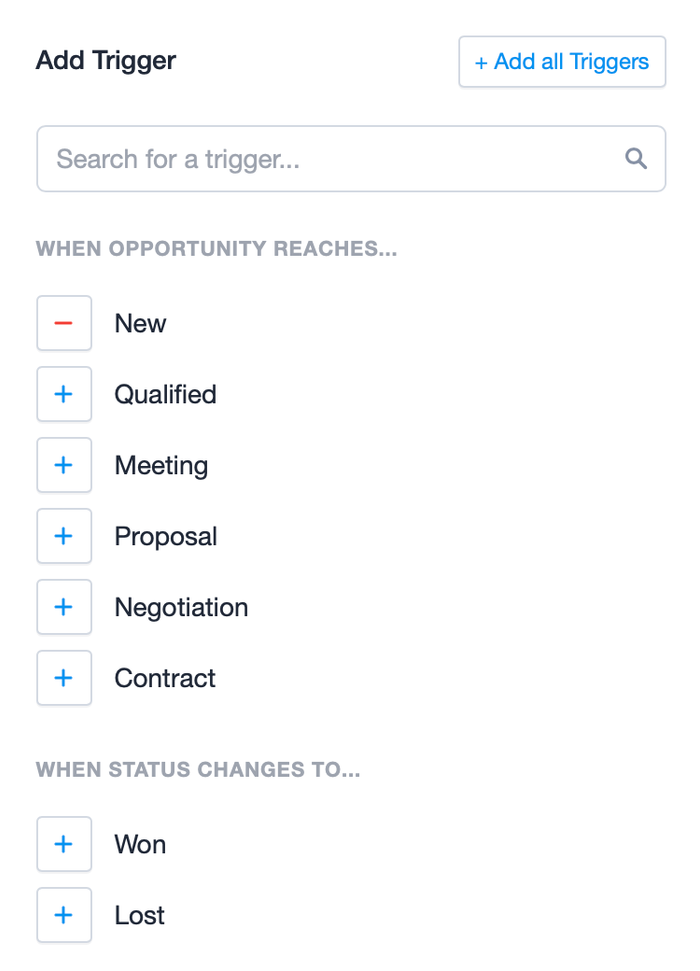
5. Clique no + ao lado do gatilho que deseja adicionar.
6. Agora que você tem um Gatilho, você tem a opção de +Adicionar uma Ação para o Gatilho. As Ações disponíveis são: Atribuir a um Usuário, Atribuir a uma Equipe. Adicionar um Acompanhamento e Criar um Projeto relacionado.
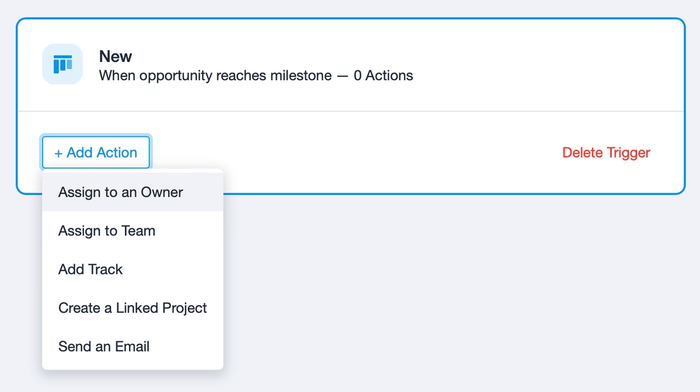
7. Se você decidir adicionar um Caminho, poderá então criar uma Ação subsequente para quando o Caminho for concluído. Isso poderia alterar o Marco ou fechar a Oportunidade.
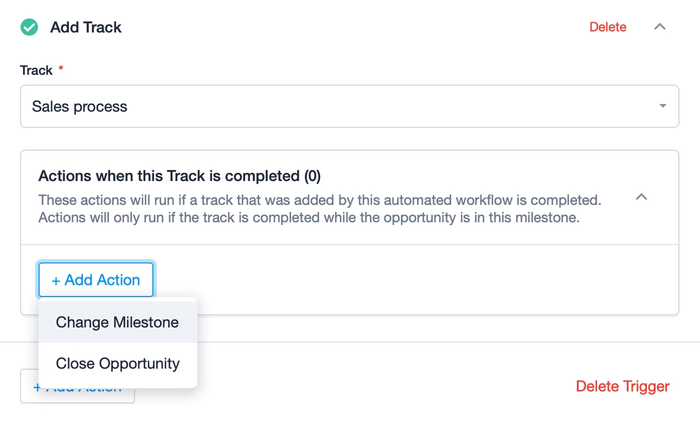
8. Repita as ações até que você tenha tudo o que deseja configurado.
9. Continue adicionando Gatilhos para cada Marco onde deseja automatizar ações e qualquer estado também.
10. A automação é salva automaticamente à medida que você a configura.
11. Se você deseja testar a Automação, pode então usar o botão Testar esta Automação. Isso criará uma Oportunidade de teste que você poderá usar para navegar entre suas Etapas e ver as Ações que são executadas.
12. Quando você tiver realizado todos os seus testes e estiver pronto para ativar a Automação, dê um nome a ela usando a opção no canto superior esquerdo, depois mude o interruptor no canto superior direito de OFF para
13. Agora, assim que uma Oportunidade for criada ou movida para os Marcos no seu gatilho, as Ações dentro serão executadas.
Como editar uma Automação de Fluxo de Trabalho
Se você precisa atualizar suas Automações de Fluxo de Trabalho, então um administrador da Capsule pode fazer isso seguindo estes passos:
- Vai a Workflow Automations > clica na aba Oportunidades ou Projetos conforme o que você está modificando > clica na Automação que desejas editar na lista.
- Antes de poder fazer alterações nas Ações, você deve desativar a Automação deslizando o interruptor no canto superior direito de ON para OFF.
- Agora, você pode fazer todas as alterações de que precisa.
- Quando terminares, certifica-te de ativar a Automação em ON novamente e estarás pronto.
Como usar Índices em uma Automação de Fluxo de Trabalho
Se você usar a Ação para Adicionar uma Trilha na sua automação, então você ganha uma opção extra para adicionar ações adicionais para quando essa Trilha for concluída. Essas Ações podem ser de mudar o Marco/Etapa ou de Fechar a Oportunidade/Projeto por completo. Independentemente da sua escolha, é importante entender que essa Ação só ocorrerá se a Trilha for concluída enquanto ainda estiver nesse mesmo Marco/Etapa.
Por exemplo, se durante a etapa 'Negociação' você configurou uma Ação para adicionar um Lead e uma Ação para Fechar a oportunidade quando o Lead for concluído, se você mover a etapa para 'Contrato' antes de o Lead ser concluído, essa ação de Fechar a Oportunidade nunca será executada.
Como enviar um e-mail usando uma Automação de Fluxo de Trabalho
As automações de fluxo de trabalho são uma excelente maneira de garantir que os e-mails certos sejam enviados aos seus contatos em tempo hábil.
Uma vez que você adicionou seus gatilhos, você encontrará a ação Enviar um e-mail na lista de ações para selecionar.
A ação 'Enviar um e-mail' utiliza a sua configuração existente de Conexão com a Caixa de Correio e Modelos para enviar e-mails aos quais você já está acostumado, mas sem a sua intervenção manual.
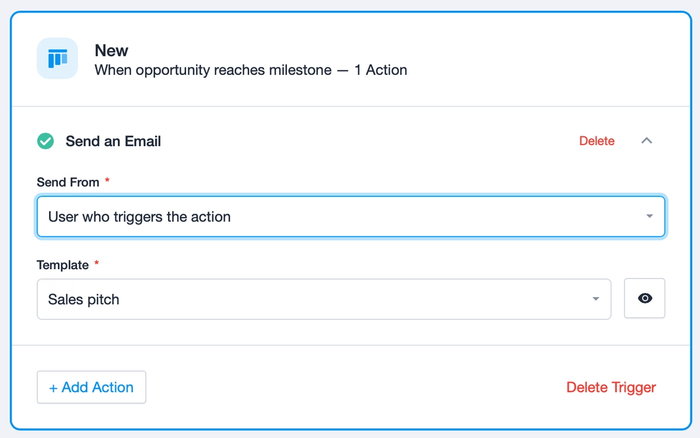
Ao configurar a ação, você pode escolher enviar o e-mail a partir do 'Usuário que ativa a ação' ou de uma caixa de correio compartilhada na sua conta.
Uma vez que você tenha selecionado o modelo a ser usado, você pode pré-visualizar o modelo clicando no pequeno ícone em forma de olho ao lado do modelo selecionado.
Como testar uma automação de fluxo de trabalho
Uma vez que você criou sua Automação, antes de ativá-la, você tem a possibilidade de testá-la.
- Use o botão no topo da Automação para Testar esta Automação. Isso lhe dará uma notificação para criar uma nova Oportunidade/Projeto de teste no Pipeline/Quadro onde sua Automação está localizada.
- Escolhe o Marco/Etapa onde desejas que a oportunidade/projeto de teste entre e depois usa o botão para Criar uma Oportunidade de Teste.
- Agora, você será direcionado diretamente para a oportunidade/projeto de teste.
- Agora, você pode avançar a Oportunidade/Projeto através de seus Marcos/Etapas para ver as Ações de Automação acontecerem conforme você as definiu.
Como desativar uma Automação de Fluxo de Trabalho
Se você deseja interromper a execução de uma Automação de Fluxo de Trabalho, você pode seguir estes passos simples:
- Va sur Workflow Automations > clique sur l'onglet Opportunités ou Projets selon ce que tu gères.
- A partir da visualização em lista, altere o interruptor azul ao lado do nome da Automação de ON para OFF.
Como excluir uma Automação de Fluxo de Trabalho
Si vous n'avez plus du tout besoin d'une Automatisation de Flux de Travail, vous pouvez suivre ces étapes pour la supprimer :
- Va à Workflow Automations > clique sur l'onglet Opportunités ou Projets selon ce que tu souhaites supprimer.
- Depuis la vue en liste, cliquez sur le bouton de la poubelle à côté du Flux de travail pour le supprimer.
- Confirme la suppression en utilisant le bouton rouge Supprimer et vous aurez terminé.
Résolution des problèmes d'automatisations de flux de travail
Si une action dans votre Automatisation de Flux de Travail échoue pour un enregistrement spécifique, Capsule vous informera de la raison. Le Super Administrateur sera également notifié par e-mail de cet échec, avec un lien vers l'enregistrement :
- Cliquez sur le lien dans l'email pour aller à l'inscription
- Choisis l'onglet des Automatisations tab
- Ici, vous pourrez voir l'historique des automatisations précédentes, y compris toute action qui aurait échoué
- Passez la souris sur un état d'erreur pour obtenir plus de détails sur l'échec
L'exemple ci-dessous montre un échec dans une action d'Envoyer un Courriel - spécifiquement là où un (ou plusieurs) des champs du Modèle de Courriel n'ont pas pu être complétés pour cette Opportunité spécifique :