L'onglet Calendar & Tasks dans Capsule offre un aperçu complet de tout ce sur quoi votre entreprise travaille actuellement, ce qui facilite la concentration sur les tâches à accomplir et ce qui va suivre. Les tâches peuvent être ajoutées rapidement dans toute l'application Capsule et vous pouvez les utiliser pour suivre vos appels et réunions. Les catégories de tâches personnalisées vous permettent de créer des tâches spécifiques à votre entreprise.
Comment ajouter une tâche
Ajoutez des tâches à vos Contacts, Projets ou Opportunités lorsque vous consultez l'enregistrement dans Capsule. Si votre tâche n'est pas directement liée à un enregistrement dans Capsule, vous pouvez ajouter des tâches indépendamment depuis la page du Calendrier.
- Lorsque vous consultez un enregistrement - Utilisez le bouton Ajouter une tâche situé en haut à droite de n'importe quel enregistrement dans Capsule. Cela associe cette Tâche à l'enregistrement actuel sur lequel vous vous trouvez et elle sera également visible dans l'onglet Calendrier & Tâches.
- Lorsque vous consultez la page Calendrier & Tâches - Utilisez soit le bouton Ajouter une Tâche situé en haut de l'onglet Calendrier & Tâches, soit passez la souris sur une date et utilisez l'option pour Ajouter une Tâche. Vous avez la possibilité de lier la tâche à un Contact, Projet ou Opportunité existant.
Lorsque vous créez une tâche :
- Entrez une description, une date d'échéance (et éventuellement une heure d'échéance), ajoutez une catégorie et des détails supplémentaires
- Choisissez à quel utilisateur l'attribuer
- Si vous ajoutez une tâche depuis la page Calendrier & Tâches, vous pouvez choisir de lier la tâche à un Contact, une Opportunité ou un Projet en cliquant sur lier la tâche à un contact, une opportunité ou un projet et rechercher l'enregistrement auquel vous souhaitez la connecter
- Cliquez sur Enregistrer et le tour est joué
Une fois enregistrée, la tâche sera visible dans la vue Calendrier et si elle est liée à un enregistrement, elle sera affichée dans le panneau des tâches de cet enregistrement.
Ajouter plus de détails à vos Tâches
Si plus de contexte ou d'informations sont nécessaires pour une tâche, vous pouvez simplement cliquer sur le lien Ajouter plus de détails et ajouter les informations dans la grande zone de texte. C'est l'endroit idéal pour stocker des notes sur un événement ou un script pour un appel téléphonique. Consultez les détails de votre tâche à tout moment en ouvrant la tâche.
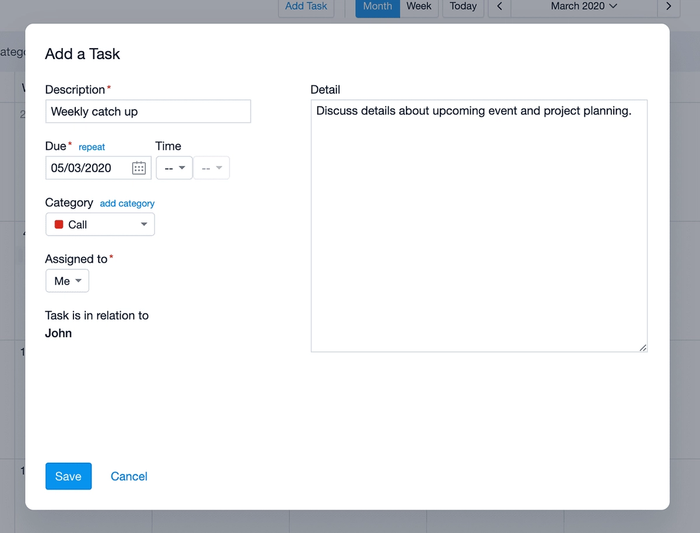
Comment configurer des tâches récurrentes
Il existe certaines situations où vous pourriez avoir à accomplir la même Tâche régulièrement. Par exemple, un appel fournisseur hebdomadaire ou un rapport qui doit être préparé à la fin de chaque mois. Au lieu de créer la même Tâche à chaque fois, vous pouvez créer une Tâche Récurrente. Les tâches peuvent être configurées pour se répéter à un nombre spécifique de semaines, de mois ou d'années. Cela vous permet de suivre avec précision les tâches répétitives, les suivis fréquents, les anniversaires ou les fêtes. Lorsque vous marquez une Tâche récurrente comme complétée, la prochaine occurrence de la Tâche sera créée automatiquement selon le calendrier de répétition que vous avez défini. Pour configurer une Tâche à se répéter, cliquez simplement sur le lien répéter au-dessus de la date d'échéance et sélectionnez la fréquence de répétition.

Comment catégoriser les tâches
Vous pouvez catégoriser vos Tâches en utilisant les catégories par défaut ou en créer de nouvelles pour s'adapter à vos processus. Vous pouvez filtrer vos Tâches par catégorie dans l'onglet Calendar & Tasks afin de pouvoir voir toutes les Tâches dues dans une catégorie spécifique. Cela est vraiment utile pour visualiser par exemple tous les appels qui doivent être passés. Il y a une liste de catégories déjà configurées dans Capsule telles que Appel, Email et Suivi. Vous pouvez sélectionner une catégorie en utilisant le menu déroulant Catégorie sur la fenêtre Ajouter une Tâche.
Pour plus de détails sur la façon de configurer vos propres catégories de tâches, consultez l'article pour bien démarrer.
Comment accomplir une tâche
Une fois que vous avez terminé le travail pour votre Tâche, vous pouvez maintenant la marquer comme achevée dans Capsule. Pour ce faire pour une liste de Tâches, lisez notre article dédié sur les actions de Tâches en masse.
Pour une tâche individuelle, nous avons montré ci-dessous deux manières différentes de procéder :
1. Sélectionnez la case à cocher à côté du nom de la tâche (par exemple, sur le tableau de bord principal)
completing tasks using the checkbox
2. Cliquez sur le nom de la tâche, ce qui ouvrira la fenêtre de modification de la tâche. Ensuite, sélectionnez Tâche terminée
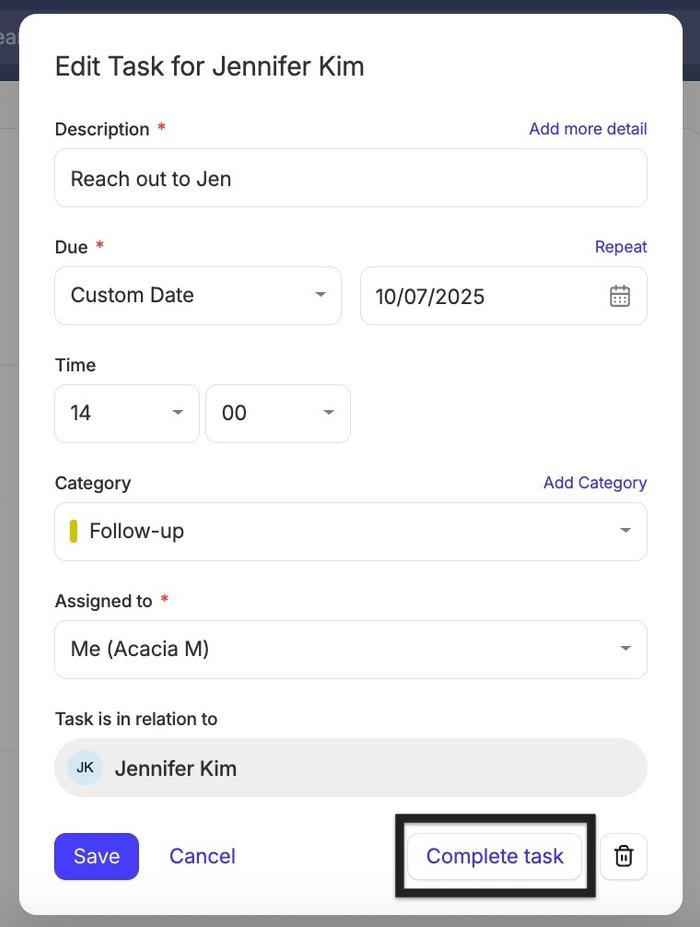
Comment enregistrer l'Activité d'une Tâche terminée
Il peut y avoir des scénarios où vous avez inclus des détails supplémentaires pour votre Tâche, et vous souhaitez conserver un enregistrement de ces informations dans l'historique de son Contact, Projet ou Opportunité lié. Dans ce cas, il existe une action rapide pour consigner l'Activité après avoir complété la Tâche.
Cette option s'affichera sur les tâches individuelles (pour un contact, une opportunité ou un projet) et toutes les tâches de suivi (pour une opportunité ou un projet).
Pour compléter la tâche et enregistrer l'activité :
- Cliquez sur le nom de la tâche, ce qui fera apparaître la fenêtre de modification de la tâche
- Sélectionnez la flèche à côté de Tâche Complétée
- Utilisez le bouton Terminer et enregistrer l'activité button
- Remplissez les détails pour le Type d'Activité choisi, la Date et le Contenu de l'Activité
- Cliquez Enregistrer pour marquer la Tâche comme terminée et consigner votre Activité
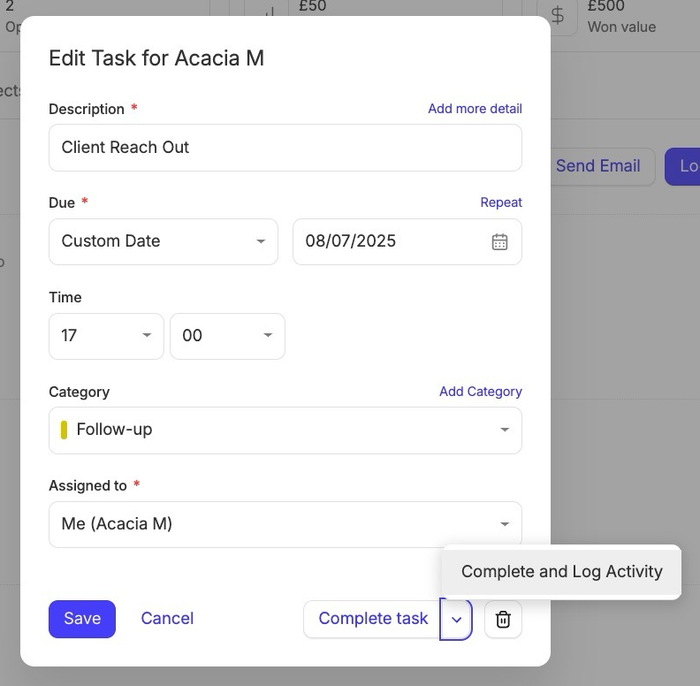
Comment mettre à jour les tâches
Vous pourriez vouloir changer la date d'échéance d'une tâche, changer la personne assignée ou simplement ajouter quelques notes supplémentaires. Pour ce faire :
- Cliquez sur le nom de la tâche, ce qui fera apparaître la fenêtre de modification de la tâche
- Modifiez tous les détails que vous souhaitez changer
- Cliquez sur Enregistrer pour mettre à jour la Tâche
Comment créer des tâches à partir d'un e-mail
Vous pouvez utiliser un e-mail pour créer une tâche sans quitter votre boîte de réception en modifiant votre adresse de Mail Drop Box de dropbox@... à todo@... La tâche sera liée au contact pour lequel l'e-mail est destiné et vous la verrez immédiatement sur votre tableau de bord Capsule. Vous pouvez lire plus de détails sur l'utilisation de la Mail Drop Box pour créer une tâche de suivi.