Se estiver a mudar para o Capsule a partir de uma ferramenta CRM diferente, a migração dos seus dados pode parecer um processo complexo. O Capsule oferece várias opções para ajudar a tornar este processo o mais simples possível. Clique nas liga�ções abaixo para saber mais:
Migrar para o Capsule utilizando o Import2
Para o ajudar a começar a trabalhar rapidamente com o Capsule, pode importar gratuitamente os seus dados existentes de mais de 25 ferramentas de CRM populares diferentes utilizando o Import2.
Para iniciar uma migração de dados do seu CRM existente para o Capsule, clique no botão Adicionar + na barra de navegação > clique em Importar > clique em De outro CRM
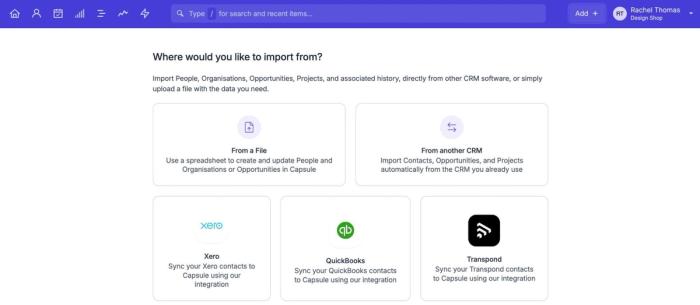
Comece a escrever o nome do seu CRM atual e selecione-o na lista pendente > clique em Iniciar importação.

Isto levá-lo-á para Import2, onde pode ligar a sua ferramenta CRM existente e, em seguida, clicar em Continuar.
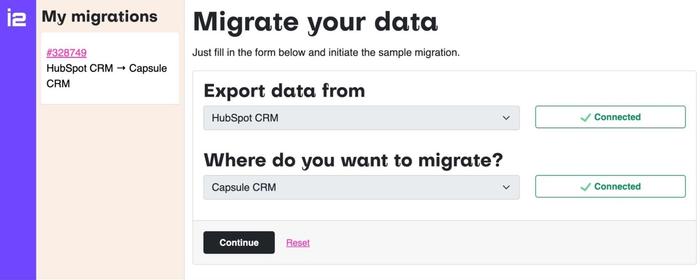
Se pretender personalizar a migração de amostras, pode fazê-lo no ecrã seguinte; caso contrário, clique em Iniciar migração de amostras e, dentro de 10 a 15 minutos, verá os dados a serem preenchidos no Capsule.
Quando a migração da amostra estiver concluída, pode rever os contactos adicionados à sua conta Capsule. Se tudo parecer bem, pode iniciar a migração completa clicando em Adicionar + na barra de navegação em Capsule > Importar > desloque-se para baixo até ao seu histórico de importações e clique em Iniciar migração completa.
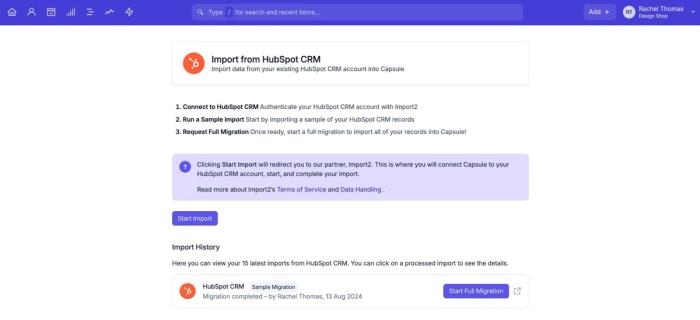
Se, após a importação da amostra, pretender efetuar algumas alterações às definições da importação, clique em Adicionar + na barra de navegação em Cápsula > Importar > desloque-se para baixo até ao seu histórico de importações e clique no ícone para abrir a importação em Import2. Clique no separador Definições e aqui pode editar os mapeamentos de campo e controlar os objectos que são importados.
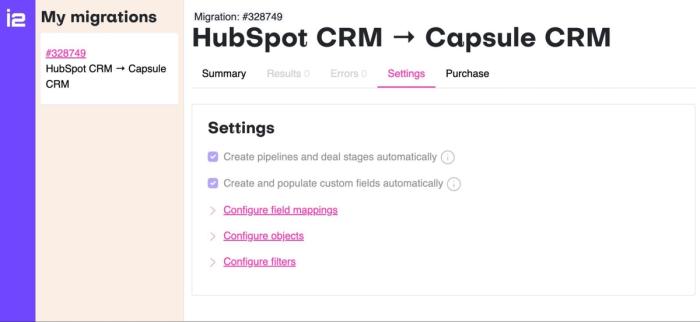
Migração manual de dados de outro CRM
Migrar os seus dados de um CRM diferente é simples e direto utilizando o nosso parceiro de migração Import 2. Se preferir efetuar a migração dos dados por si próprio, isso também é possível e encontrará dicas e conselhos abaixo sobre como migrar os seus dados de algumas das ferramentas de CRM mais populares.
A preparação é fundamental ao fazer a transição de outro CRM para o Capsule. Você pode começar dando uma olhada em nossa postagem no blog: 6 etapas para migrar dados do CRM com sucesso
Ao migrar manualmente os dados de um CRM para outro, depois de ter concluído a análise e a limpeza dos dados (passos 1 e 2 na publicação do blogue acima), o passo seguinte é exportar os dados do sistema existente e formatá-los para serem importados para o Capsule. A forma como os dados exportados serão formatados após a exportação depende de seu CRM atual.
Abaixo, temos algumas dicas úteis, dependendo do CRM do qual você está migrando. Se preferir ter apoio personalizado durante este processo, existem outros serviços de migração externos disponíveis (como o MigrateMyCRM). Esses serviços podem ajudá-lo a migrar os dados do seu CRM anterior para o Capsule. Para obter mais detalhes, entre em contato conosco aqui para começar.
HubSpot
A migração de dados do HubSpot pode ser efectuada através do nosso parceiro de migração Import2. Se preferir migrar os dados você mesmo, siga os passos abaixo.
Você pode exportar seus contatos do HubSpot e importá-los diretamente para o Capsule. Na HubSpot Academy, há um artigo que explica o processo de exportação de suas listas.
Salesforce, Pipedrive, Act! e Zoho
Migração de dados do Salesforce, Pipedrive, Act! E o Zoho pode ser gerido através do nosso parceiro de migração Import2. Se preferir migrar os dados você mesmo, siga os passos abaixo.
Alguns CRMs não fornecem todos os seus dados em um único arquivo CSV; por exemplo, os detalhes de contato e as notas podem acabar separados. Salesforce, Pipedrive, Act! e Zoho são exemplos de CRM que não exportam seus dados para um único arquivo CSV.
A exportação de dados de backup do Salesforce fornece uma lista de diferentes arquivos nos quais os dados estão divididos. O Act! fornece todos os contatos em uma única exportação e uma exportação separada fornece o histórico. O Pipedrive também exporta para arquivos separados. Da mesma forma que as outras, a exportação do Zoho oferece a opção de exportar de módulos individuais ou relatórios individuais. Os relatórios do Zoho têm limitações adicionais que reduzem sua adequação para exportações em grande escala.
Com o Capsule, quando um arquivo CSV ou Excel é importado, todas as informações do contato, como nome, número de telefone, notas e histórico de e-mail, precisam estar no mesmo arquivo durante a importação. Não é possível complementar um contato existente com notas e histórico de e-mail de um novo arquivo CSV. Devido a isso, para uma exportação a partir do Salesforce, Pipedrive, Act! ou Zoho, será preciso mesclar os arquivos individuais em um único arquivo antes de importá-los.
Importação de dados
O último passo será importar os registos de contactos e oportunidades através de CSV ou Excel. Temos um guia completo sobre a importação de contactos e um guia completo sobre a importação de oportunidades para o ajudar nesta etapa.
Não é possível importar projectos da mesma forma que se pode importar contactos e oportunidades. Para tanto, é usado um serviço chamado Zapier.
No Zapier, você cria "zaps" que, quando acionados em um aplicativo, acionam algo em outro. Isto permite-lhe criar um zap com uma Folha Google que cria um novo Projeto no Capsule quando uma nova linha é adicionada à Folha Google. Uma vez criado o modelo zap, basta copiar os dados que tem para os seus Projectos no ficheiro CSV para a Folha Google e o zap tratará do resto.
Existe um modelo Zapier para importar projectos para ajudar nesta tarefa.