O que é e como funciona
O aplicativo móvel Capsule inclui muitos recursos necessários quando se está em trânsito: visualizar e adicionar dados, iniciar chamadas e concluir tarefas. Use o aplicativo off-line para que suas alterações sejam sincronizadas de volta ao Capsule quando estiver on-line.
Como obter o aplicativo:
O aplicativo móvel Capsule pode ser usado por qualquer usuário e está disponível para usuários de iPhone e Android:
- iOS 15+
- Android 8+
Como fazer login
Ao abrir o aplicativo pela primeira vez, conecte sua conta do Capsule. Antes de digitar o nome de usuário e a senha, digite o nome do site.
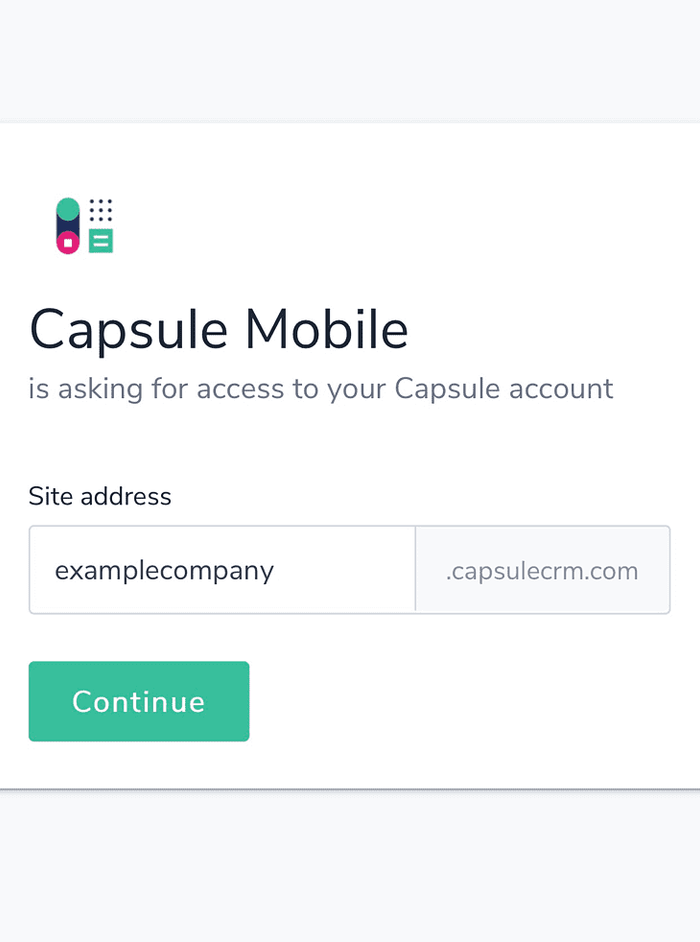
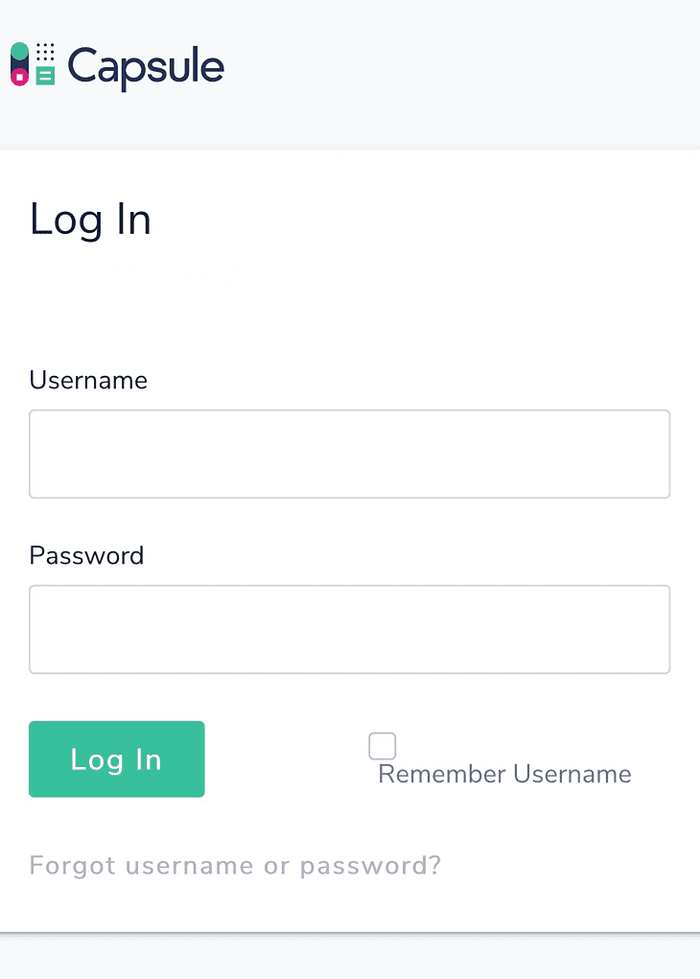
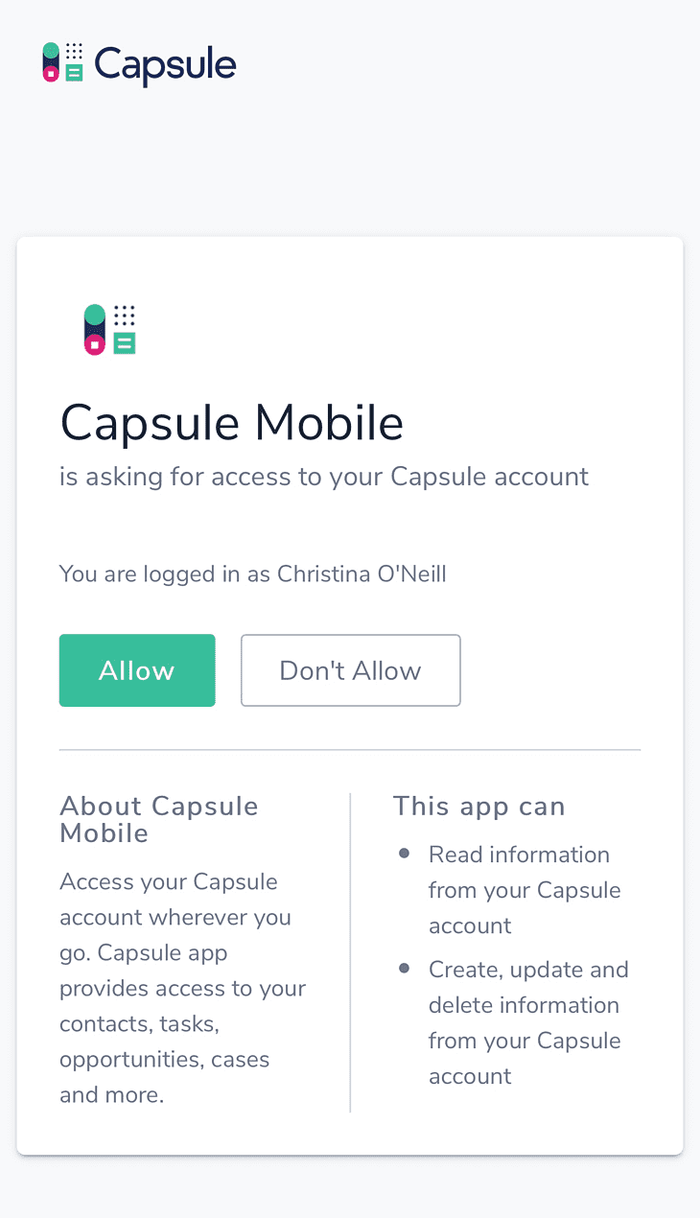
Como usar os contatos no aplicativo móvel
É possível gerenciar os contatos existentes, adicionar novos contatos, verificar notas, oportunidades, projetos e tarefas associados a esse contato. É possível acessar seus contatos independentemente de o dispositivo estar on-line ou off-line.
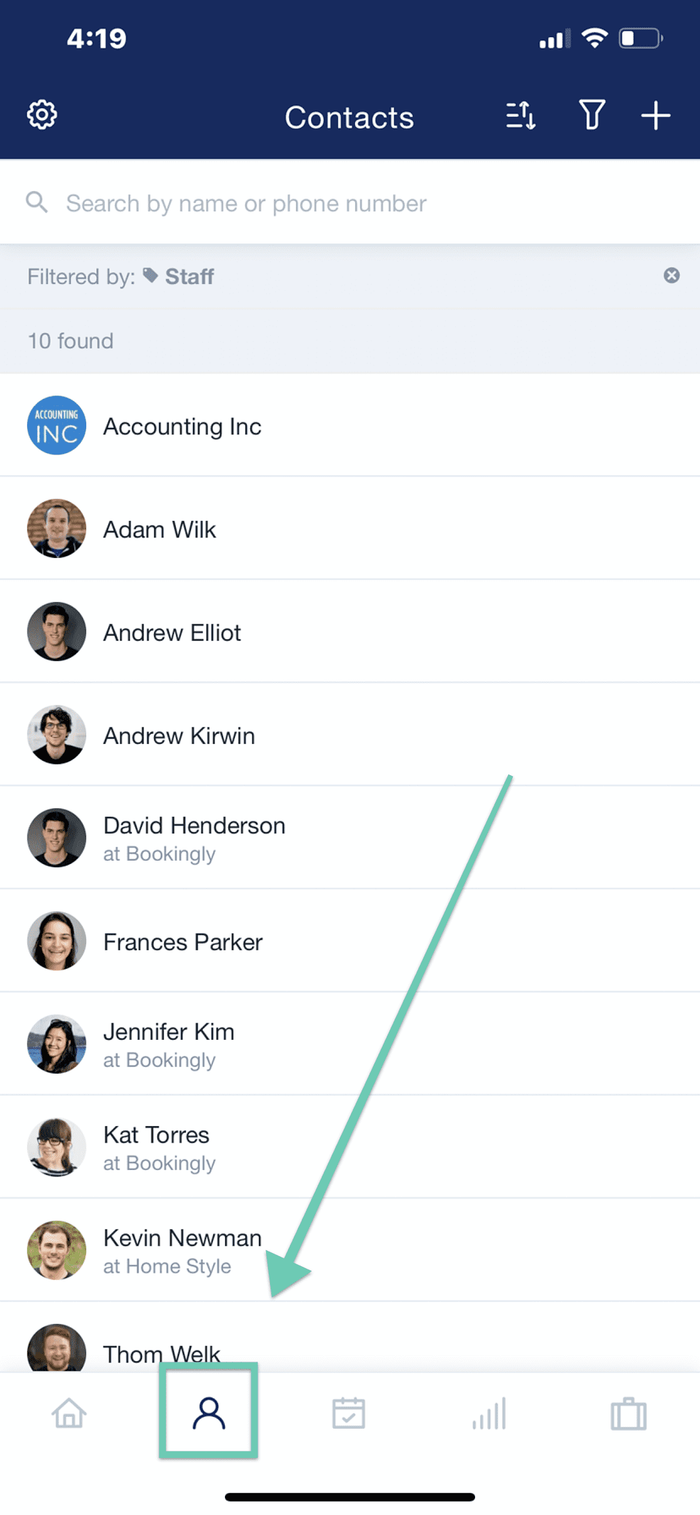
Como criar contatos pelo celular
- Comece tocando no ícone Contatos na barra de menus.
- Selecione a opção Adicionar novo no canto superior direito da tela.
- Selecione o tipo de contato a ser adicionado: Adicionar pessoa ou organização.
- Insira os detalhes do contato.
- Toque em Salvar no canto superior direito da tela.
Como importar os contatos do celular para o aplicativo
Você pode importar contatos do seu telefone para o Capsule Mobile. Para importar um novo contato:
- Navegue até Contatos.
- Toque no botão Adicionar novo e selecione Importar contato.
- Há algumas limitações quanto ao que pode ser importado, pois há certos detalhes que precisam estar em vigor. Por exemplo, uma pessoa precisará de um nome e/ou sobrenome, e uma organização precisará de um nome de organização.
O processo de importação funcionará em conjunto caso tenha um aplicativo para digitalizar cartões de visita em seu dispositivo. Com o aplicativo de digitalização de cartão, salve o contato no seu dispositivo e importe-o para a sua conta usando o aplicativo móvel Capsule.
Aqui estão alguns exemplos de aplicativos populares de digitalização de cartões de visita:
- iOS: CamCard ou Contacts+ | AddressBook.
- Android CamCard.
Como editar um contato
Caso precise atualizar as informações dos seus contatos, edite-as individualmente.
- Toque no ícone Contato e, em seguida, toque nos três pontos no canto superior direito da tela.
- Selecione Editar pessoa/organização.
- Insira as novas informações e clique em Salvar para salvar as alterações.
Como filtrar contatos
Casso precise pesquisar uma lista de contatos com uma etiqueta específica, localize-os pesquisando em todas as etiquetas aplicadas anteriormente:
- Na tela Contatos, toque no ícone Filtro no canto superior direito.
- Selecione seu tipo de contato.
- Escolha suas etiquetas.
- Toque em Aplicar.
Como registrar a atividade
- Comece navegando até o contato para o qual deseja registrar a atividade.
- Toque nos três pontos no canto superior direito da tela.
- Toque em Registrar atividade, escolha o tipo de atividade no menu suspenso e insira as notas.
- Clique em Salvar para salvar as alterações.
Como registrar chamadas
Caso deseje acompanhar os detalhes de uma conversa, o Capsule o ajudará a registrá-los.
Ao fazer uma chamada pelo aplicativo Capsule, você será automaticamente redirecionado para o contato associado a esse número de telefone, onde poderá deixar notas assim que a chamada for encerrada.
Identificação de chamadas
Independentemente de um contato estar armazenado no catálogo de endereços do seu celular ou apenas na seção Contatos do Capsule, o recurso de identificação de chamadas exibirá o nome do contato para que você nunca precise adivinhar quem está do outro lado da linha.
- Atualize seu aplicativo móvel Capsule e faça login.
- Navegue até Ajustes do iOS e toque em Telefone. Em seguida, toque em Bloqueio e identificação de chamadas e alterne o botão Capsule para Ativado.
- Navegue de volta para o aplicativo móvel Capsule e selecione Configurações (ícone de engrenagem); em seguida, toque em Identificação de chamadas.
- Toque para ir para uma nova tela com algumas opções.
- Selecione um país para usar como código de país padrão para os números de telefone dos seus contatos do Capsule que não têm um código de país. Por exemplo, se seus números de telefone forem do Reino Unido, selecione Reino Unido (+44).
- Depois de selecionar um país, toque no botão de alternância para ativar o identificador de chamadas.
Como anexar arquivos
Assim como o aplicativo da Web Capsule, o aplicativo móvel permite anexar arquivos aos registros. Ao usar o aplicativo, você poderá escolher esses arquivos diretamente do seu dispositivo e armazená-los no registro em questão.
- Comece navegando até o seu registro (nota do contato) na barra de menu na parte inferior da tela.
- Toque no ícone de clipe de papel no canto superior direito da tela.
- Escolha de onde deseja obter seu arquivo (Telefone e vídeos, iCloud).
- Selecione seu arquivo e toque em Carregar.
- Quando o arquivo tiver sido carregado com sucesso, você o verá listado na seção Anexos, na parte inferior da tela.
Como abrir contatos no Maps
Está fazendo uma visita ao escritório de seu cliente? Toque no campo de endereço do contato no aplicativo Capsule e abra o aplicativo de navegação com as direções.
Você poderá definir um aplicativo de navegação preferido por meio do ícone Configurações do aplicativo no lado superior esquerdo da tela.
Na opção Abrir endereços com, selecione seu aplicativo preferido.
Calendário e tarefas
O aplicativo móvel Capsule inclui uma tela de calendário para visualizar suas tarefas semelhante à forma como as visualiza no site. As tarefas com vencimento em determinado dia são indicadas por um ponto verde logo abaixo da data. Toque em um dia para exibir os detalhes das tarefas com vencimento nesse dia. Visualize suas próximas tarefas em uma única lista tocando no ícone da lista de tarefas na barra de navegação superior da tela Calendário.
- Tarefas atrasadas: são indicadas por um ponto vermelho ao lado do ícone Tarefas, no lado superior direito da tela.
- Visualizações: ao tocar no ícone de Tarefas atrasadas, você será redirecionado para uma lista de Tarefas em vez de uma visualização de calendário. Para voltar à visualização de calendário, selecione o pequeno ícone de calendário no canto superior direito da tela.
- Filtros: esta seção permitirá filtrar as tarefas atribuídas a determinados usuários e/ou dentro de uma determinada categoria de tarefa. Ao tocar em Aplicar, você será redirecionado para a lista de tarefas com esses resultados.
- Editar/concluir tarefas: para marcar uma tarefa como concluída, toque na tarefa e selecione os três pontos no canto superior direito da tela. Selecione Concluir tarefa.
Como adicionar oportunidades e projetos
O aplicativo móvel Capsule permite que você crie novas oportunidades em qualquer lugar enquanto se reúne com os clientes.
Oportunidades:
- Comece navegando até a seção Oportunidades.
- Para adicionar uma nova oportunidade, clique no ícone + no canto superior direito da tela e, em seguida, insira seus detalhes.
- Clique em Salvar para salvar as alterações.
Projetos:
- Toque nas seções Projetos
- Toque no ícone [+] no canto superior direito da tela.
- Insira seus detalhes e toque em Salvar.
Configurações do aplicativo móvel:
A seção Configurações permite determinar como o aplicativo se comportará no seu telefone e não está relacionada a nenhuma configuração de conta que você possa ter definido anteriormente na sua conta do Capsule.
- Quais navegadores da Web usar ao acessar links.
- Aplicativo de mapas para selecionar endereços.
- E-mail para redigir e-mails.
- Com quais aplicativos você gostaria de fazer chamadas.
- Ativar identificador de chamadas Esta configuração permitirá que você ative ou desative o recurso de ID do chamador no aplicativo Capsule.
- Forçar sincronização entre o aplicativo e o site do Capsule em um navegador Forçar uma sincronização garante que as informações no seu aplicativo Capsule sejam as mesmas que você pode encontrar no Capsule por meio de um navegador.
- Analisar diagnósticos da conta Permite garantir que todos os dados estejam fluindo corretamente entre o seu dispositivo móvel e a versão do navegador do Capsule.