Capsule est un outil puissant pour la gestion de votre pipeline de vente, qui permet de suivre et de gérer facilement vos opportunités de vente et vos projets. Avec les automatisations de flux de travail, nous ajoutons plus de puissance au pipeline de vente et à vos projets. Les automatisations peuvent vous aider à ajouter des suivis, à modifier les attributions à des utilisateurs et à des équipes, ou même à créer des projets liés à vos opportunités. En utilisant les automatisations, vous pouvez gagner du temps pour vous et votre équipe, rationaliser votre processus de vente, votre gestion de projet, et aider vos utilisateurs de Capsule à se concentrer sur ce qui est important.
Les automatisations de flux de travail sont disponibles pour les utilisateurs des forfaits Growth, Advanced et Ultimate.
Qu'est-ce que l'automatisation du flux de travail ?
L'automatisation du flux de travail vous permet de configurer différentes actions pour vos opportunités de vente ou vos projets quand ils franchissent un jalon/une étape ou en fonction de leur statut (gagné, perdu ou clôturé). Par exemple, si vous avez un jalon pour la rédaction d'un contrat pour un client potentiel et qu'un membre de l'équipe dédiée s'occupe de tout ce qui s'y rapporte, alors votre automatisation du flux de travail peut réattribuer l'opportunité à cet utilisateur et appliquer un suivi à l'opportunité pour toutes les tâches que cet utilisateur doit accomplir.
Si vous créez toujours un nouveau projet lorsqu'une opportunité a été remportée, vous pouvez également inclure cela dans votre flux de travail.
Lorsqu'un projet a été créé, vous pouvez poursuivre avec une automatisation du flux de travail dédiée aux projets, en vous assurant qu'ils sont attribués au bon utilisateur ou à la bonne équipe, et avec le bon suivi appliqué immédiatement, afin que le travail sur le projet puisse commencer sans délai.
Vous trouverez ci-dessous un exemple de ce à quoi peut ressembler une automatisation du flux de travail, afin de vous donner une meilleure idée de ce qui peut être fait.
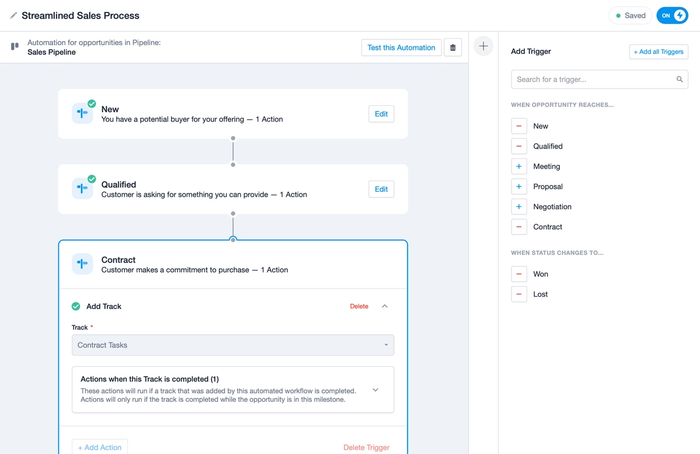
Comment créer une automatisation de flux de travail
Bien que les automations de flux de travail soient utilisées sur le compte dans son ensemble, seul un administrateur de Capsule a la possibilité de créer et de mettre à jour les automations de flux de travail. Elles peuvent être configurées à la fois pour les opportunités de vente et pour les projets.
Pour créer une nouvelle automatisation du flux de travail :
1. Allez à Automatisations de flux de travail et passez à l'onglet Opportunités ou Projets suivant ce que vous voulez faire.
2. Utilisez le bouton pour Ajouter une automatisation.
3. À ce stade, vous avez à nouveau la possibilité de créer une automatisation pour les opportunités de vente ou pour les projets. Pour cet exemple, nous nous en tiendrons au pipeline de vente. Choisissez le pipeline dans lequel vous souhaitez que l'automatisation s'exécute.
4. Vous pouvez maintenant ajouter vos déclencheurs. Les déclencheurs peuvent correspondre au moment où une opportunité atteint un jalon spécifique ou à celui où le statut passe à « Gagné » ou « Perdu ».
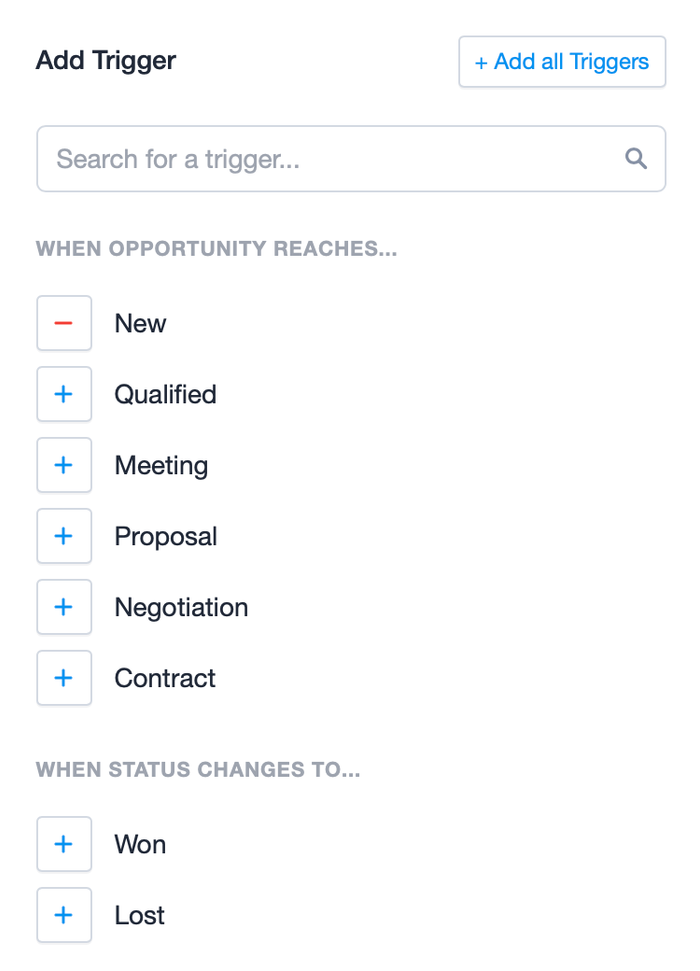
5. Cliquez sur le + à côté du déclencheur que vous souhaitez ajouter.
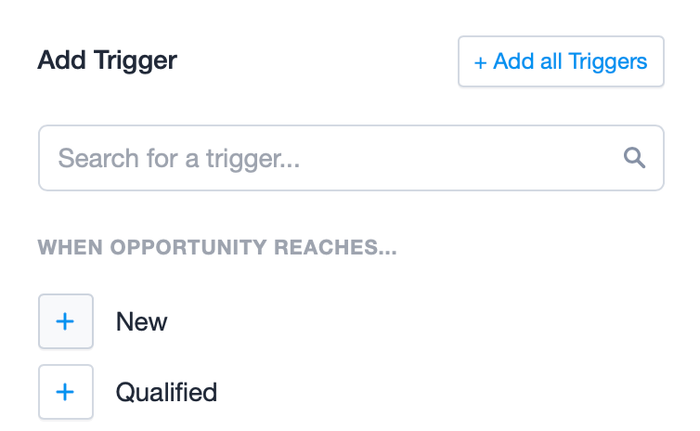
6. Maintenant que vous avez un déclencheur, vous avez la possibilité d'ajouter une action pour le déclencheur. Les actions disponibles sont les suivantes : Attribuer à un utilisateur, Attribuer à une équipe. Ajouter un suivi et Créer un projet lié.
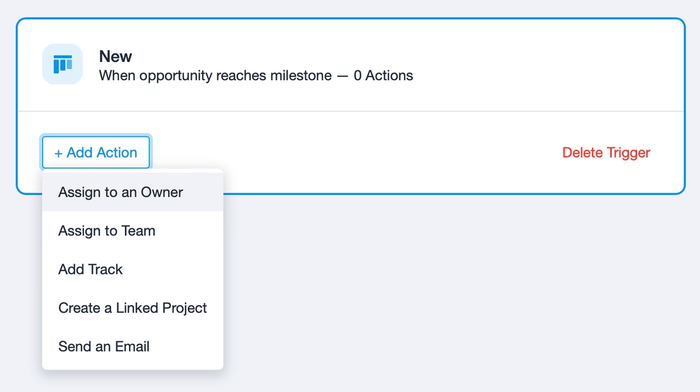
7. Si vous choisissez d'ajouter un suivi, vous pouvez créer une action ultérieure lorsque le suivi est terminé. Il peut s'agir de modifier le jalon ou de fermer l'opportunité.
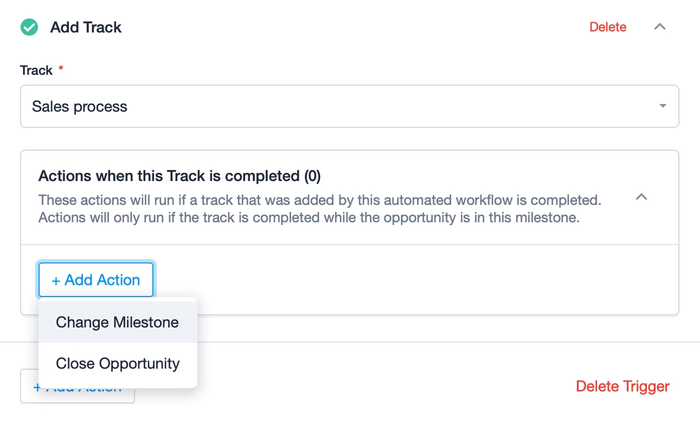
8. Répétez les actions jusqu'à ce que vous ayez configuré tout ce que vous voulez.
9. Continuez à ajouter des déclencheurs pour chaque jalon dont vous souhaitez automatiser les actions, ainsi que pour chaque statut.
10. L'automatisation est automatiquement enregistrée au fur et à mesure que vous la mettez en place.
11. Si vous souhaitez tester l'automatisation, vous pouvez utiliser le bouton Tester cette automatisation. Cela créera une opportunité test que vous pourrez utiliser pour passer d'un jalon à l'autre afin de voir les actions se dérouler.
12. Lorsque vous avez effectué tous vos tests et que vous êtes prêt(e) à activer l'automatisation, donnez-lui un nom en utilisant l'option située dans le coin supérieur gauche, puis faites passer le commutateur situé dans le coin supérieur droit de la position OFF à la position ON.
13. Désormais, dès qu'une opportunité est créée ou atteint les jalons de votre déclencheur, les actions correspondant au déclencheur sont exécutées.
Comment modifier une automatisation de flux de travail
Si vous avez besoin de mettre à jour vos automatisations de flux de travail, un administrateur Capsule peut le faire en suivant ces étapes :
- Allez sur Automatisations de flux de travail > cliquez sur l'onglet Opportunités ou Projets en fonction de ce que vous voulez modifier > cliquez sur l'automatisation que vous voulez modifier dans la liste.
- Avant de pouvoir modifier les actions, vous devez désactiver l'automatisation en faisant glisser le bouton situé dans le coin supérieur droit de ON à OFF.
- Vous pouvez maintenant apporter toutes les modifications nécessaires.
- Lorsque vous avez terminé, pensez à remettre l'automatisation sur ON pour terminer.
Comment utiliser les suivis dans l'automatisation d'un flux de travail ?
Si vous utilisez l'action d' Ajout d'un suivi dans votre automatisation, vous disposez alors d'une option supplémentaire pour ajouter d' autres actions lorsque le suivi est terminé. Ces actions peuvent consister à modifier le jalon/l’étape ou à clôturer complètement l'opportunité/le projet. Quel que soit votre choix, il est important de comprendre que cette action ne se produira que si le suivi est terminé alors que l’opportunité/le projet se trouve toujours au même jalon/à la même étape.
Par exemple, si dans le jalon « Négociation » vous avez configuré une action pour ajouter un suivi et une action pour clôturer l'opportunité lorsque le suivi est terminé, si vous déplacez le jalon vers « Contrat » avant que le suivi ne soit terminé, l'action pour clôturer l'opportunité ne sera jamais exécutée.
Comment envoyer un e-mail à l'aide d'une automatisation de flux de travail ?
Les automatisations de flux de travail sont un excellent moyen de s'assurer que les bons e-mails sont envoyés à vos contacts en temps opportun.
Une fois vos déclencheurs ajoutés, vous trouverez l'action Envoyer un e-mail dans la liste des actions à sélectionner.
L'action « Envoyer un e-mail » utilise la configuration de connexion à la boîte aux lettres et les modèles existants pour envoyer les e-mails que vous avez déjà l'habitude d'envoyer, mais sans intervention manuelle de votre part.
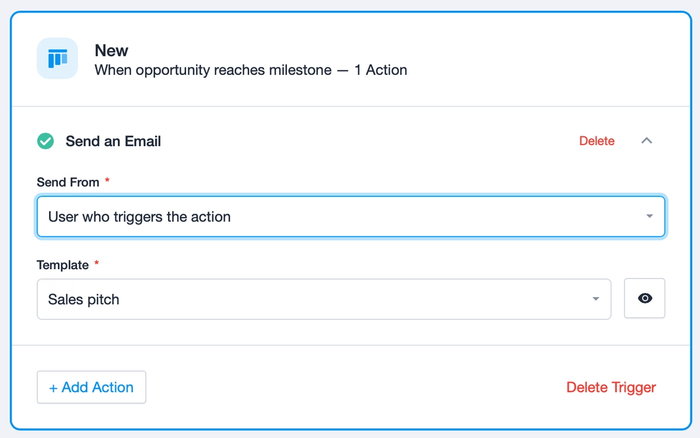
Lors de la configuration de l'action, vous pouvez choisir d'envoyer l'e-mail à partir de l'utilisateur qui déclenche l'action ou à partir d'une boîte aux lettres partagée de votre compte.
Une fois que vous avez sélectionné le modèle à utiliser, vous pouvez le prévisualiser en cliquant sur la petite icône en forme d'« œil » située à côté du modèle sélectionné.
Comment tester une automatisation de flux de travail
Lorsque vous avez créé votre automatisation, avant de l'activer, vous avez la possibilité de la tester.
- Utilisez le bouton situé en haut de l'automatisation pour tester cette automatisation. Vous serez alors invité(e) à créer une nouvelle opportunité/un nouveau projet test dans le pipeline/le tableau dans lequel se trouve votre automatisation.
- Choisissez le jalon/l’étape dans lequel/laquelle vous souhaitez intégrer l'opportunité/le projet test, puis cliquez sur le bouton Créer une opportunité test.
- Vous accédez alors directement à l'opportunité/au projet test.
- Vous pouvez maintenant déplacer l'opportunité/le projet à travers ses jalons/étapes pour voir les actions d'automatisation se produire selon la manière dont vous les avez définies.
Comment désactiver une automatisation de flux de travail
Si vous souhaitez arrêter l'exécution d'une automatisation de flux de travail, vous pouvez suivre les étapes suivantes :
- Allez à Automatisations de flux de travail > cliquez sur l'onglet Opportunités ou Projets suivant ce sur quoi vous travaillez.
- Dans la vue en liste, faites passer la bascule bleue située à côté du nom de l'automatisation de la position ON à la position OFF.
Comment supprimer une automatisation de flux de travail
Si vous n'avez plus besoin d'une automatisation de flux de travail, vous pouvez suivre les étapes suivantes pour la supprimer :
- Allez à Automatisations de flux de travail > cliquez sur l'onglet Opportunités ou Projets suivant ce que vous voulez supprimer.
- Dans la vue en liste, cliquez sur le bouton « corbeille » situé à côté du flux de travail pour la supprimer.
- Confirmez la suppression à l'aide du bouton rouge Supprimer et vous avez terminé.